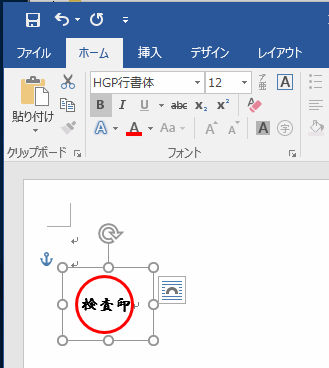例えばマル秘や電子印鑑を作成する場合に利用できる、文字を〇で囲む方法を掲載しています。
Wordで丸で囲む文字を作成するには、「囲い文字」の機能を使用します。
「囲い文字」は1文字のみなので、複数文字を囲む場合は図形を併用します。
図形で作成する方法は、Excelでも利用でき、配色やサイズなど自由に編集できるので使い易いです。
ここでは「囲い文字」の機能と、図形を使用した2種類の作成方法を解説します。
次の「ダブルスペースの文書を作成する方法|行間の設定」も参照してください。
丸で囲む文字の作成方法
1文字を丸で囲む
リボンの[ホーム]~フォントグループの[囲い文字]をクリックします。
![[囲い文字]をクリックする](https://word-howto.com/wp-content/uploads/2022/02/image9-1.gif)
囲い文字ダイアログボックスが開きます。
- スタイルを選択します。
- 文字を入力するか、下のリストから選択します。
- 囲い文字を選択します。
[OK]ボタンをクリックし完了です。
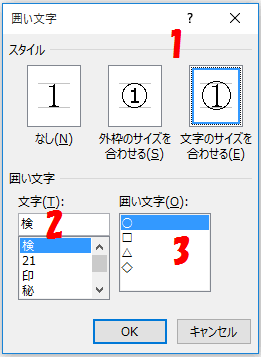
これで下の、丸で囲んだ文字を作成することができました。
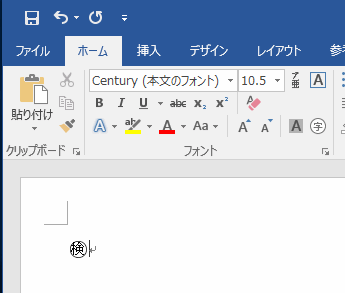
下の画面はフォントサイズを20にし、上が[外枠のサイズを合わせる]で、下が[文字のサイズを合わせる]のスタイルで作成した囲い文字です。
[外枠のサイズを合わせる]は他の文字と同じサイズで表示され、[文字のサイズを合わせる]は大きくなります。
![[外枠のサイズを合わせる]と[文字のサイズを合わせる]](https://word-howto.com/wp-content/uploads/2022/02/image9-4.gif)
複数文字を丸で囲む
リボンの[挿入]~テキストグループの[テキストボックス]をクリックし、表示されるリストからスタイルを選択します。
![[テキストボックス]を作成する](https://word-howto.com/wp-content/uploads/2022/02/image9-5.gif)
テキストボックスを選択した状態で、リボンの[書式]~図形のスタイルグループの[図形の枠線]で[線なし]にします。
![[図形の枠線]で[線なし]にする](https://word-howto.com/wp-content/uploads/2022/02/image9-6.gif)
リボンの[挿入]~図グループの[図形]で楕円を選択し、文書上でドラッグし丸を描きます。
ドラッグする時に、Shiftキーを押しながらドラッグすると、真円を描くことができます。
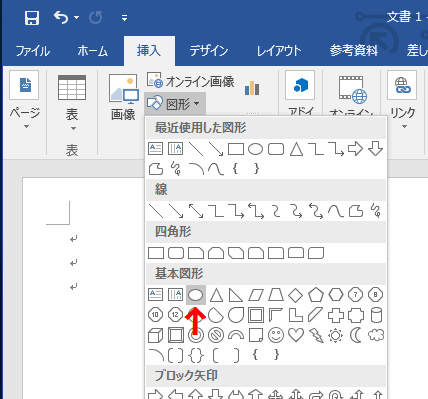
円を選択した状態で、リボンの[書式]~図形のスタイルグループの[図形の塗りつぶし]で[塗りつぶしなし]に設定します。
![[図形の塗りつぶし]で[塗りつぶしなし]に設定する](https://word-howto.com/wp-content/uploads/2022/02/image9-8.gif)
[図形の枠線]で[テーマの色]と[太さ]を設定します。
文字のフォントやサイズ、円の位置などを調整します。
![[図形の枠線]で[テーマの色]と[太さ]を設定する](https://word-howto.com/wp-content/uploads/2022/02/image9-9.gif)
Ctrlキーを押しながら、円とテキストボックスをクリックし、2つとも選択します。
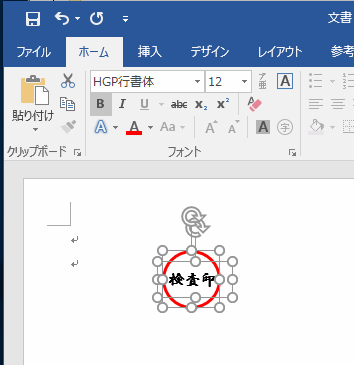
選択した状態で右クリックし、表示されるメニューの[グループ化]~[グループ化]をクリックします。
![[グループ化]をクリックする](https://word-howto.com/wp-content/uploads/2022/02/image9-11.gif)
これでドラッグし、自由な位置に移動することができます。
以上のような方法で、スタンプや会社ロゴなどを作成することができます。