段組みする方法と解除方法、段と段と間に線を引く方法を掲載しています。
段組みは文書作成の開始時ではなくても、いつでも設定・解除できます。
また文書全体でなくても、ページの途中から一部だけでも設定可能です。
段数は1段から最高8段まで可能で、それぞれの段の幅や間隔を設定できます。
このページでは段組み・ページの途中から段組み・境界線を引く・解除する方法をWord画面の画像で解説しています。
使用した文書を無料でダウンロードできるので実際にお試しください。
関連する「縦書き文書の一部を横書きに変更する方法|縦中横の使い方」も参照してください。
リボンで行う段組み方法
- ショートカットキーの[Ctrl]+[A]キーなどで、文書全体を選択します。
選択しなくても文書全体が段組みできる場合と、一部の段落だけ反映される場合があるので、あらかじめ全体を選択しておくほうが確実です。
始めから段組みをする場合は、もちろん必要ありません。 - リボンの[レイアウト]を選択します。
- ページ設定グループの[段組み]をクリックします。
- 段のリストが表示されるので選択します。
ここでは2段を選択しました。
これで段組みできます。
![ページ設定グループの[段組み]をクリックする](https://word-howto.com/wp-content/uploads/2022/08/word95-1.gif)
詳細設定で行う段組み方法
リボンの[レイアウト]~[段組み]~[段組みの詳細設定]をクリックします。
![[段組みの詳細設定]をクリックする](https://word-howto.com/wp-content/uploads/2022/08/word95-2.gif)
段組みダイアログボックスが開きます。
- 段数(MAX8段)・段の幅・間隔を設定します。
- 設定対象から「文書全体」を選択します。
- [OK]ボタンをクリックします。
これで段組みできます。
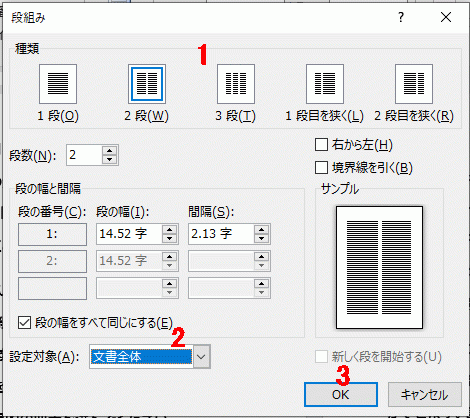
下が文書全体を2段に段組みした文書です。
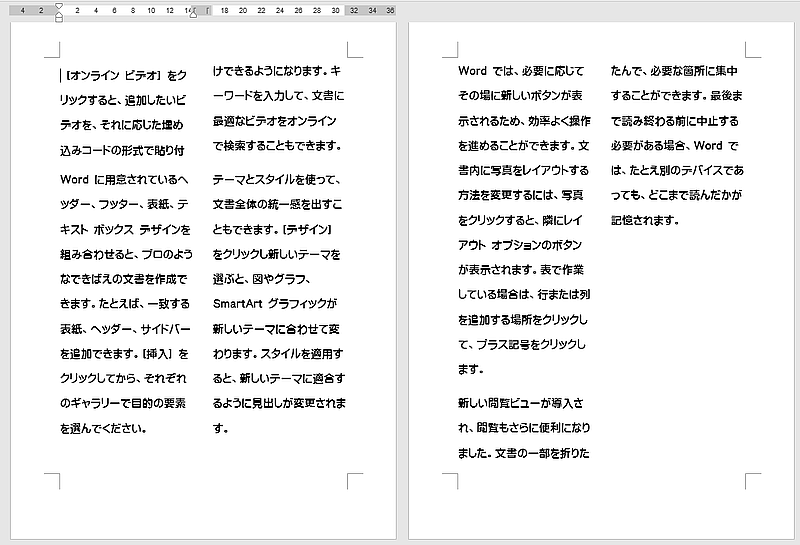
ページの途中から一部を段組みする
- 段組みする文章を選択します。
- リボンの[レイアウト]を選択します。
- ページ設定グループの[段組み]をクリックします。
- 段のリストが表示されるので選択します。
ここでは2段を選択しました。
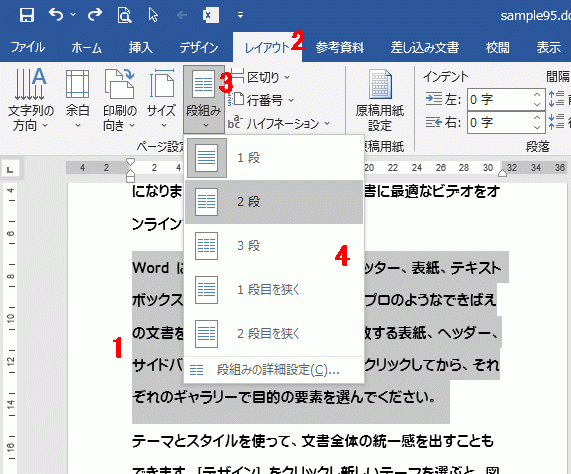
これで選択した部分のみ段組みできました。

段組みに境界線を引く方法
リボンの[レイアウト]~[段組み]~[段組みの詳細設定]をクリックします。
![[段組みの詳細設定]をクリックする](https://word-howto.com/wp-content/uploads/2022/08/word95-7.gif)
段組みダイアログボックスが開きます。
[境界線を引く]にチェックを入れて[OK]ボタンをクリックします。
![[境界線を引く]にチェックを入れる](https://word-howto.com/wp-content/uploads/2022/08/word95-8.gif)
これで下のように、段の間に線を引くことができました。
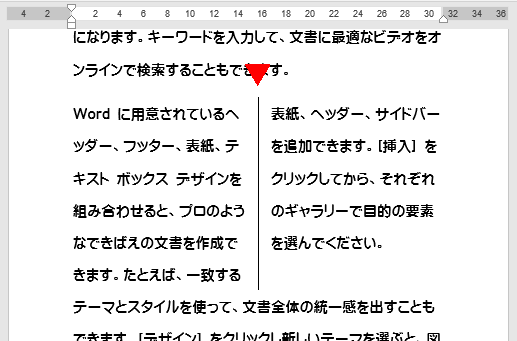
リボンで段組みの解除方法
解除する範囲を選択し、リボンの[レイアウト]~[段組み]~[1段]をクリックします。
これで解除できます。
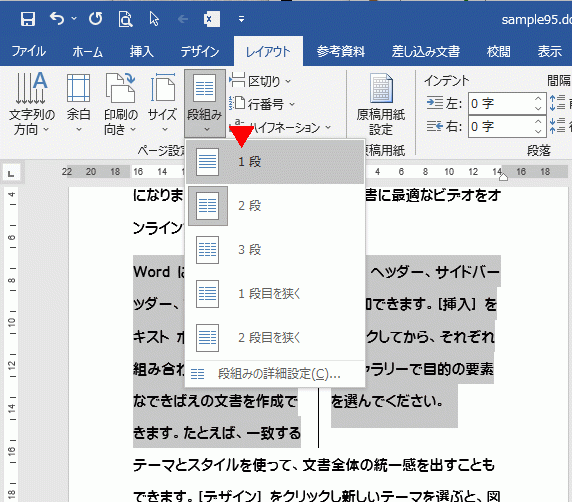
段組みの詳細設定で解除する方法
リボンの[レイアウト]~[段組み]~[段組みの詳細設定]をクリックし、段組みダイアログボックスを開きます。
- 種類から[1段]を選択します。
- 解除する範囲を選択します。
- [OK]ボタンをクリックし解除完了です。
![解除する範囲を選択し[OK]ボタンをクリックする](https://word-howto.com/wp-content/uploads/2022/08/word95-11.gif)
使用した文書の無料ダウンロード