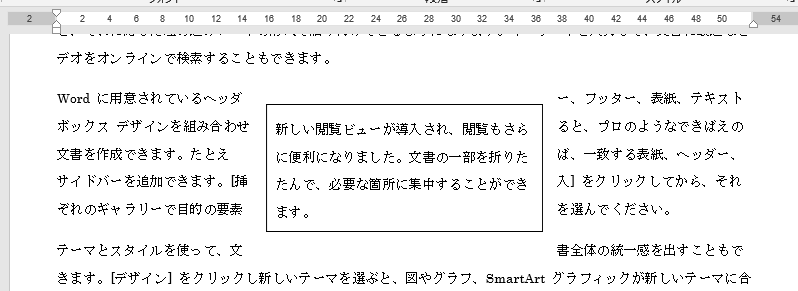囲み線や図形などで、一部を枠で囲む方法を画像で解説しています。
ここでは下記の4種類を使い、枠で囲む方法を掲載しています。
他にページ罫線や表を使う方法もあります。
- 囲み線を使い枠で囲む
- 線種とページ罫線と網かけの設定を使い枠で囲む
- 図形を使い枠で囲む
- テキストボックスを使い枠で囲む
いずれも一長一短があるので、文書に合わせて選択してください。
次の「消しゴムを使い罫線を消す方法」も参照してください。
囲み線を使い枠で囲む
- 囲む文字を選択します。
- リボンの[ホーム]~フォントグループの[囲み線]をクリックします。
![フォントグループの[囲み線]をクリック](https://word-howto.com/wp-content/uploads/2022/03/zu10_1.gif)
これで枠を囲むことができました。
ただ行単位になります。
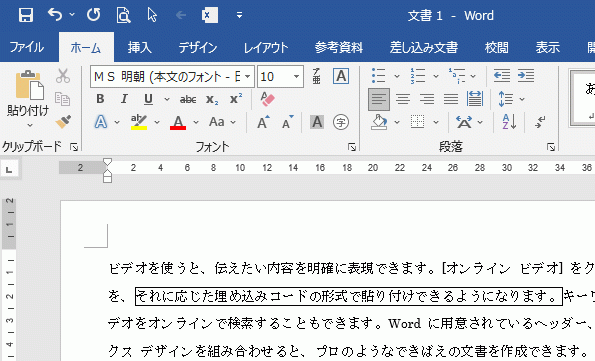
線種とページ罫線と網かけの設定を使い枠で囲む
- 枠で囲む範囲を選択します。
- リボンの[デザイン]~ページの背景グループの[ページ罫線]をクリックします。
![ページの背景グループの[ページ罫線]をクリック](https://word-howto.com/wp-content/uploads/2022/03/zu10_3.gif)
線種とページ罫線と網かけの設定 ダイアログボックスが開きます。
- [線種]タブを選択します。
- 種類から[囲む]を選択します。
- 設定対象で[段落]を選択します。ここで[種類][色][線の太さ]を指定することも可能です。
- [OK]ボタンをクリックし完了です。
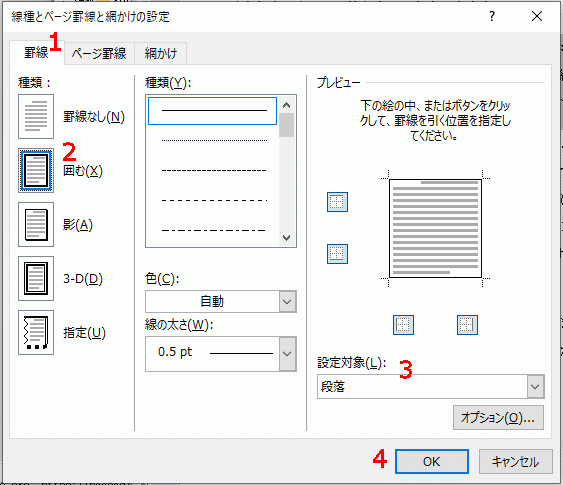
下のように段落単位で枠で囲むことができます。
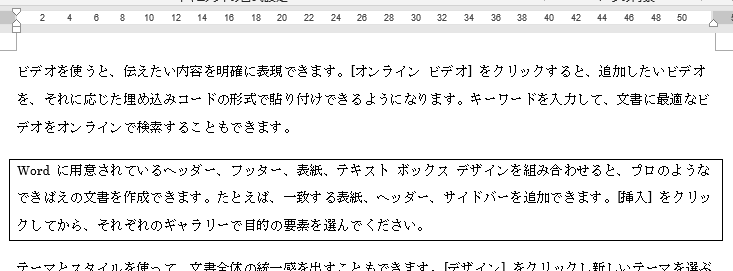
図形を使い枠で囲む
- リボンの[挿入]~図グループの図形をクリックします。
- 表示される図形のリストから[四角形]を選択します。
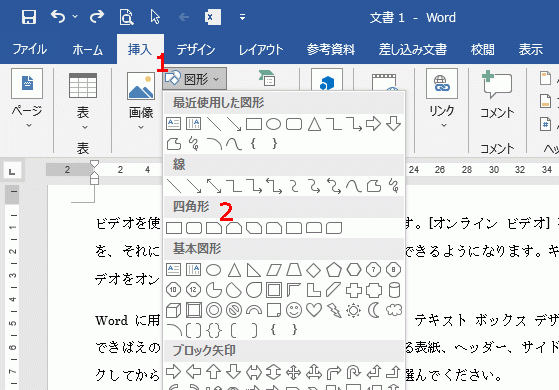
- ドラッグし文字範囲を囲みます。
- デフォルトの図は背景色が付いているので消します。
リボンの[描画ツール]~[図形の書式]~[図形のスタイル]グループの[図形の塗りつぶし]をクリックし[塗りつぶしなし]をクリックします。
図形を使うと自由な位置に枠で囲むことができますが、文章とリンクしていないので改行などでズレることがあります。
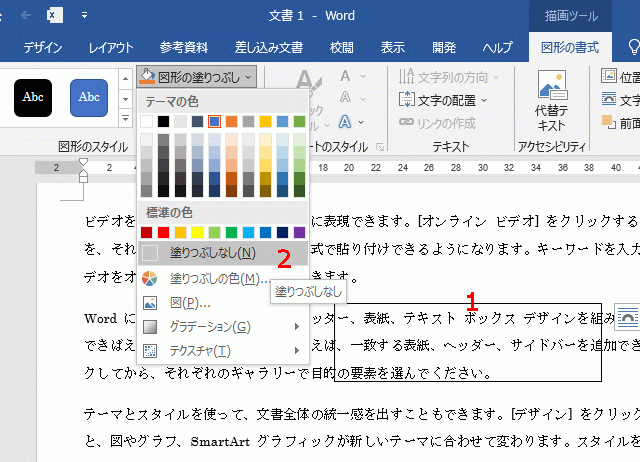
テキストボックスを使い枠で囲む
- リボンの[挿入]~テキストグループの[テキストボックス]をクリックします。
- テキストボックスのリストが表示されるので選択します。
![テキストグループの[テキストボックス]をクリック](https://word-howto.com/wp-content/uploads/2022/03/zu10_8.gif)
文書内にドラッグし配置します。
周囲のハンドルで位置やサイズを変更できます。