市販のラベルシールを使い、先頭番号の入力で自動表示できる番号札のテンプレートです、無料でダウンロードできます。
Excelで作成すると連続番号の作成は簡単ですが、印刷サイズが不正確なので市販のラベルには不向きです。
Wordは計算式の入力が少し大変ですが、大変なのは最初の作成時だけなので、印刷サイズが正確なWordで作成しました。
番号を変更するには、左上の開始せるに数値を入力し、表の「フィールド更新」を行ってください。
これで計算式が再計算できます。
ここでは2種類の書式をダウンロードできます。
どちらも「エーワン 24面 72224」のサイズになっています。
1枚目はラベルに直接印刷する場合にご利用ください。
2枚目は枠を表示しています、コピー用紙に印刷する場合にご利用ください。
作成手順は下記の通りです。
- Wordを起動し、差し込み文書のラベルをクリックします。
- ラベル オプションで作成するラベルを選択するか、ラベルサイズを設定します。
- 左上セルに開始番号を入力します。
- 番号のフォント・フォントサイズ・表示位置などを設定します。
- 左上セルをA1とし(Excelと同じ)、計算式を入力します。
- 全てのセルに計算式を入力し完成です。
掲載済みの「西暦和暦変換表」も参照してください。
番号札の作成方法
Wordでラベルを作成する手順と計算式の入力方法
リボンの[差し込み文書]~作成グループの[ラベル]をクリックします。
![[ラベル]をクリックする](https://word-howto.com/wp-content/uploads/2022/06/bangoufuda1-1.gif)
封筒とラベルダイアログボックスが開きます。
下の[オプション]ボタンをクリックします。
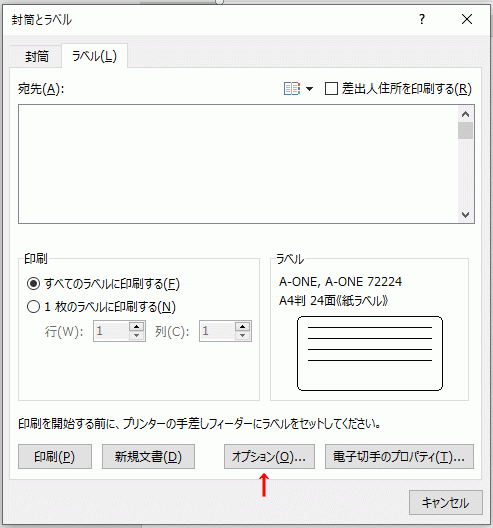
ラベル オプション ダイアログボックスが開きます。
- ラベルの製造元を選択します。ここでは「A-ONE」にしました。
- 製品番号を選択します。ここでは「72224」にしました。
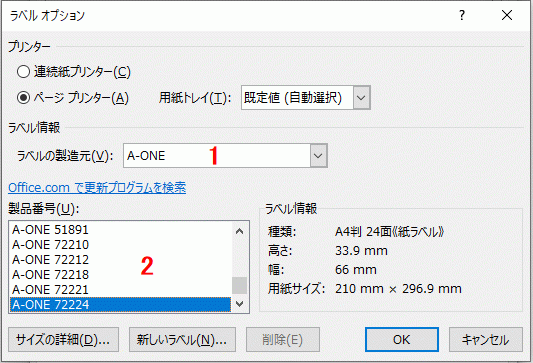
封筒とラベルダイアログボックスに戻るので、[新規文書]をクリックします。
![[新規文書]をクリックする](https://word-howto.com/wp-content/uploads/2022/06/bangoufuda1-4.gif)
ラベルが完成しました。
先頭の番号を左上のセルに入力します。
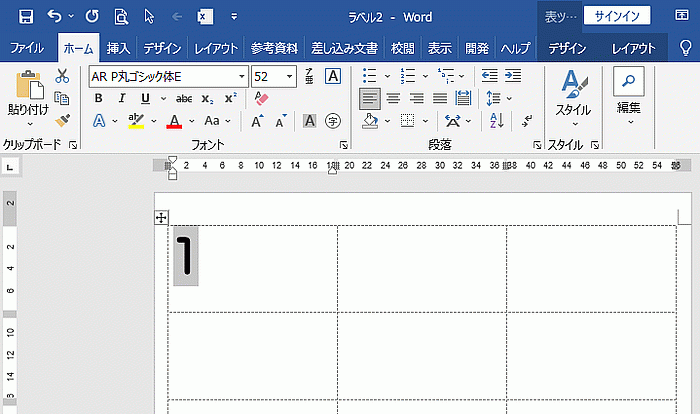
表全体を選択し、[表ツール]~[レイアウト]~配置グループの[中央配置]をクリックします。
![[中央配置]をクリックする](https://word-howto.com/wp-content/uploads/2022/06/bangoufuda1-8.gif)
開始番号の右隣のセルに移動し、[表ツール]~[レイアウト]~データグループの[計算式]をクリックします。
![データグループの[計算式]をクリックする](https://word-howto.com/wp-content/uploads/2022/06/bangoufuda1-10.gif)
計算式ダイアログボックスが開きます。
計算式に「=A1+1」と入力します。
A1はExcelと同じで、左上のセルを指します。
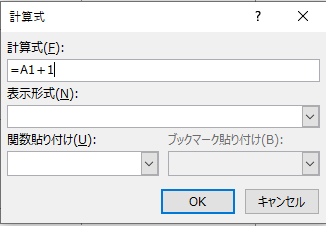
次の右隣は「=A1+2」 となります。
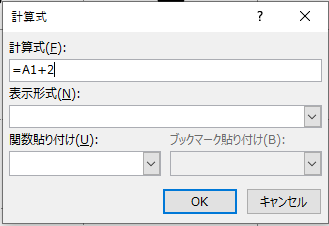
先頭番号の左下のセルは 「=A1+3」となります。
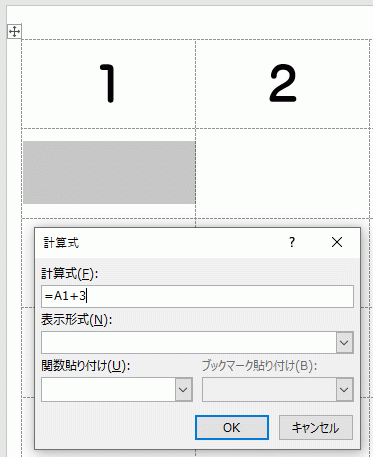
下画像のセルは 「=A2+2」に なります。
A2は下の「4」が表示されているセルを指します。
残りのセルに、この要領で計算式を入力すれば完成です。
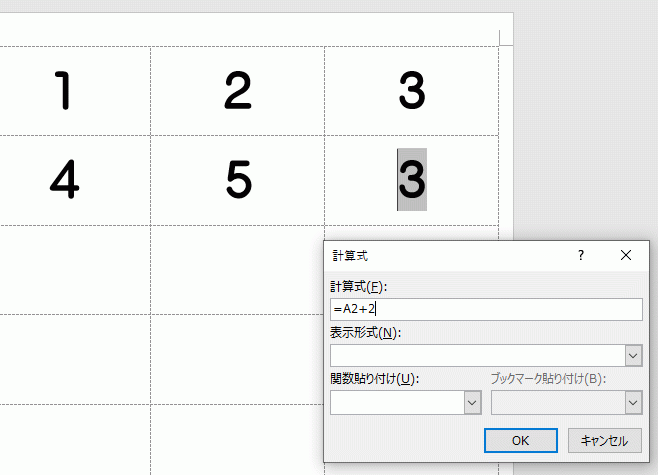
表の枠線を表示する方法
市販のラベルではなく、コピー用紙に印刷する場合に必要な枠線の表示方法です。
リボンの[表ツール]~[デザイン]~飾り枠グループ[罫線]~[格子]をクリックします。
これで枠線が表示できます。
線種や線色を変更する場合は、 飾り枠グループ の[罫線のスタイル]などで事前に変更してください。
![[格子]をクリックする](https://word-howto.com/wp-content/uploads/2022/06/bangoufuda1-16.gif)
番号札のテンプレートを無料ダウンロード:A4サイズ
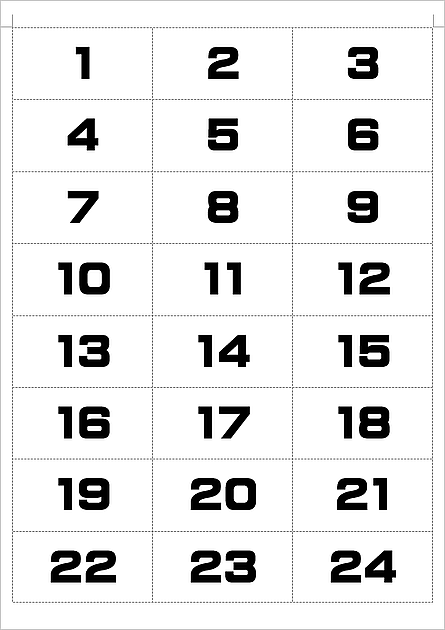
左上の先頭番号、ここでは「1」を変更し[フィールド更新]をすると、後の番号が自動表示できます。
サイズは「エーワン 24面 72224」になっています。
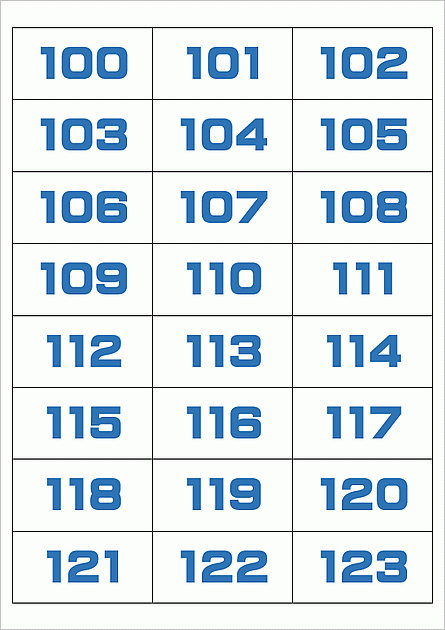
枠表示とフォント色を変更した番号札です。
開始番号も3桁の100にしています。
Wordの計算式(番号)の自動更新方法
左上セルの開始番号を変更します。
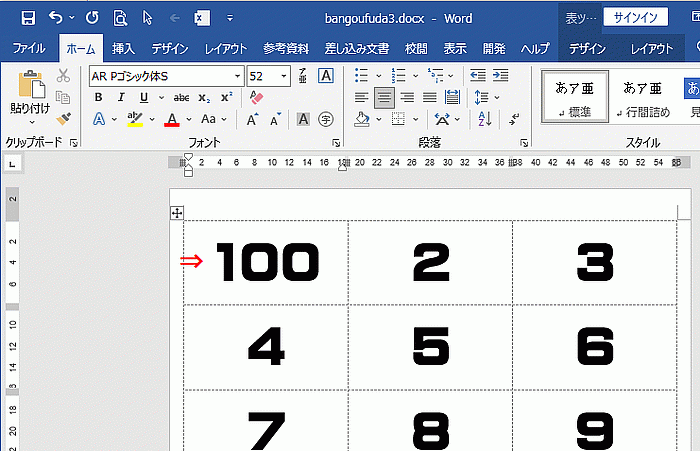
[Ctrl]+[A]キーを押し、表全体を選択します。
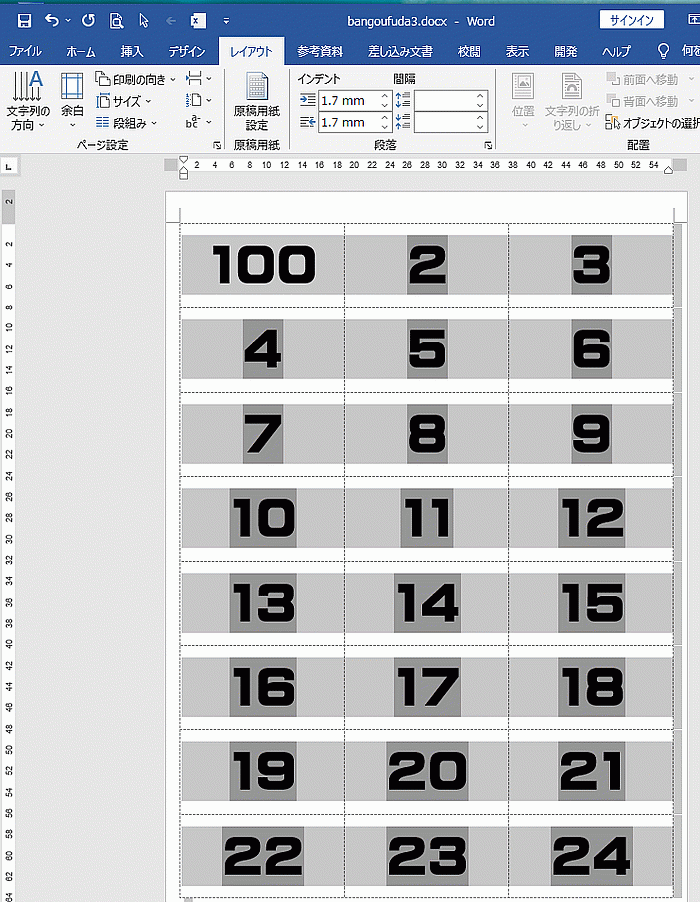
表上で右クリックし、表示されるメニューの[フィールド更新]をクリックします。
これで計算式を再計算できます。
![[フィールド更新]をクリックする](https://word-howto.com/wp-content/uploads/2022/06/bangoufuda2-3.gif)
番号が更新され表示できました。
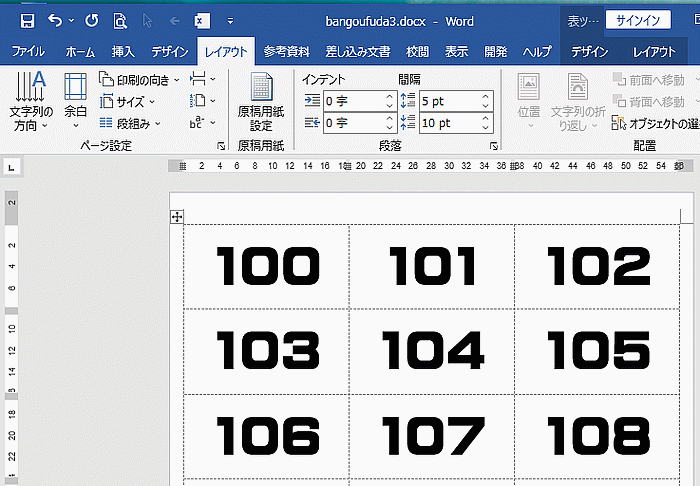
ダウンロードし使用状況に合わせて、Wordで自由にカスタマイズしご利用ください。