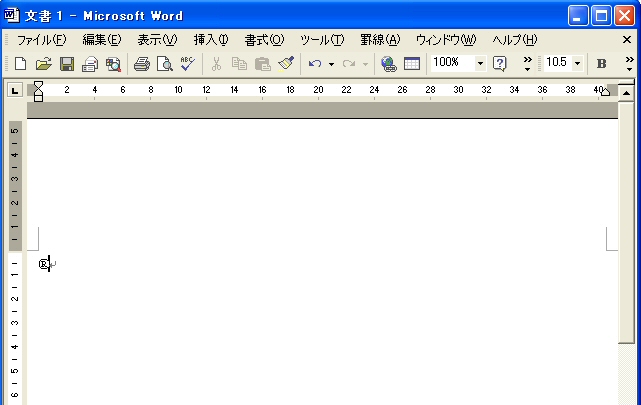Wordで特殊文字を入力する方法について解説します。
ビジネス文書を作成する場合などには、特に「コピーライト」や「登録商標」などの記号が必要になります。
Wordにはそのような記号を入力する機能がありますので紹介します。
是非マスターしてください。
次の「隠し文字を使い問題用紙を作る|ショートカット」も参照してください。
特殊文字の入力方法
Word2013の場合
- リボンの[挿入]~記号と特殊文字グループの[記号と特殊文字]をクリックします。
- 代表的な記号と特殊文字のリストが表示されるので、その中に使いたい文字があればクリックします。
- リストになければ、メニュー下の[その他の記号]をクリックします。
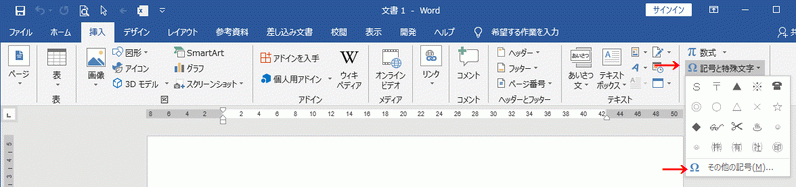
記号と特殊文字ダイアログボックスが開くので、特殊文字タブを選択します。
使いたい文字を選択し[挿入]ボタンをクリックすると文書内に入力できます。
[キャンセル]ボタンをクリックするまで、ダイアログは閉じないので連続して入力できます。
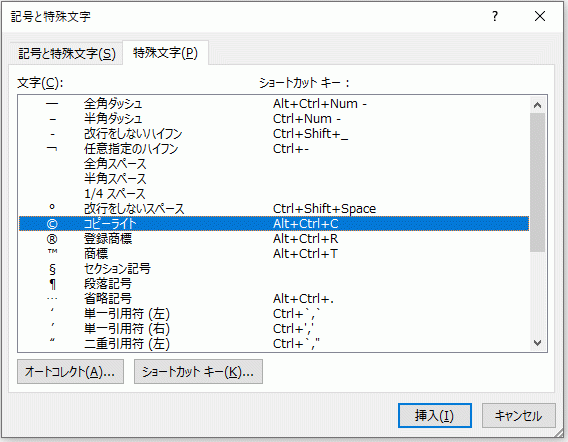
「コピーライト」「登録商標」「商標」を入力した文書です。
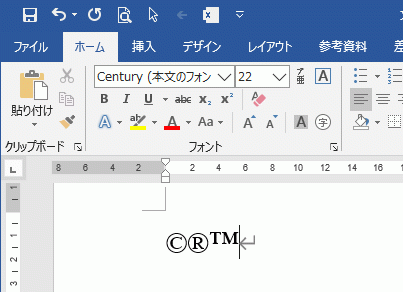
Word2007の場合
- メニューバーの「挿入」ボタンをクリックします。
- 「記号と特殊文字」を選択します。
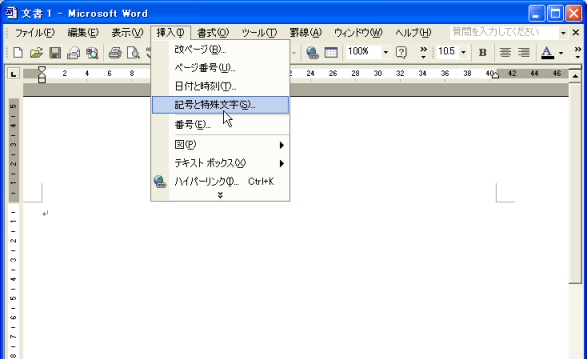
「特殊文字」タブから使用する文字を選択し、「挿入」ボタンをクリックします。

特殊文字が挿入されました。