Top画面操作部の名称とその機能を掲載しています。
最低限、主な画面各部の名称を覚えていないと、他の人に教えてもらう時や解説本を見る時に理解できません。
他のExcelやAccessなどのOfficeソフトと、共通する部分が多くありますので覚えるようにしてください。
次に掲載している「起動と終了を行う代表的なテクニック」も参照してください。
WordのTop画面
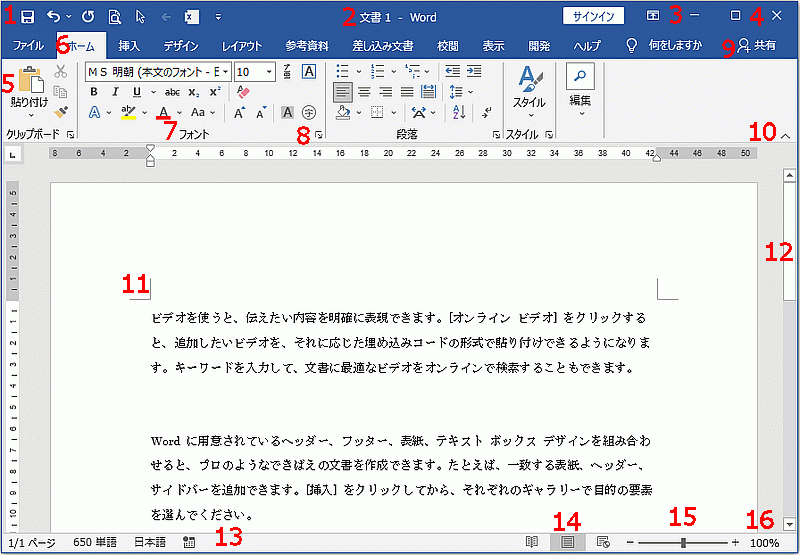
- クイックアクセスツールバー
通常何かの操作をする場合、リボンを何回かクリックしたどり着きますが、ここに登録しておくとクリックするだけで実行できるようになります。
自分でカスタマイズ可能なので、よく使う機能を登録しておきます。
初期画面では「上書き保存」「元に戻す」「繰り返し」ボタンがあります。 - タイトルバー
開いているファイル名が表示されます。未保存の場合は「文書(番号)」になります。 - 最小化・最大化・元に戻すボタン
画面のサイズを設定できます、他のWindowsのアプリと同様です。 - 閉じるボタン
他のWindowsのアプリと同様に開いている文書を閉じます。 - リボン
グループ分けされた、各種の操作ボタンがあります。 - タブ
グループ分けされた、リボンを切り替えることができます。 - グループ名
リボンを機能別に分けたグループの名前です。 - ダイアログボックス表示ボタン
クリックすると詳細が設定できるダイアログボックスが表示されます。 - 共有モード
同じ文書ファイルを使用している、ユーザーの確認と共有方法を設定します。 - リボンの折りたたむボタン
リボンが非表示になり、タブだけが表示されます。
折りたたむことで編集画面が広くなります。 - 余白マーク
文書の余白位置を表示しています。
ここから外には通常の文字入力ができません。 - スクロールバー
ウィンドウに表示できないエリアをスライドさせることで表示できます。
上下・左右のスクロールバーがあります。 - ステータスバー
文書のページ数や文字数などが表示されます。 - 表示モード
画面の表示を「閲覧モード」「印刷レイアウト」「Webレイアウト」のモードに切り替えることができます。 - ズーム
スライダーをドラックすると表示倍率が変わります。