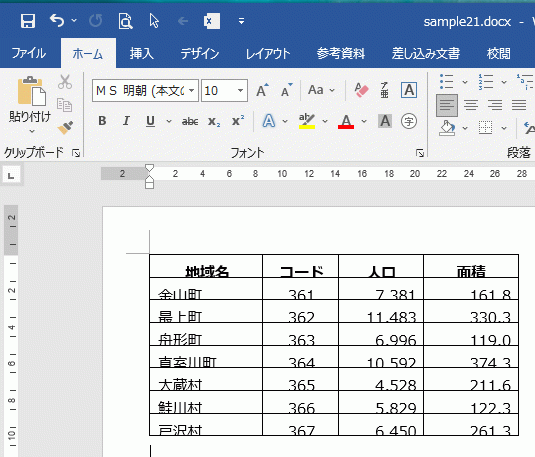Wordの表はデフォルトで行間は広く、狭くしたい場合が多いようなのでその方法を掲載します。
Excelでは行の高さを変更すれば簡単に行間を変更できますが、Wordでは若干の操作が必要になります。
ここでは下記の3種類の行間変更方法を掲載しています。
- 表に使用しているフォントを変更する。
- ページ設定の行数で変更する。
- 表のプロパティの行サイズで変更する。
ここで使用した文書は無料でダウンロードできるので、実際にお試しください。
関連する「表のセル内の文字配置を変更する方法」も参照してください。
Word デフォルトの表
下はデフォルトの設定で表を作成し、フォントをメイリオに変更しています。
項目名のみ太字にしています。
これを見ても行間が広く感じます。
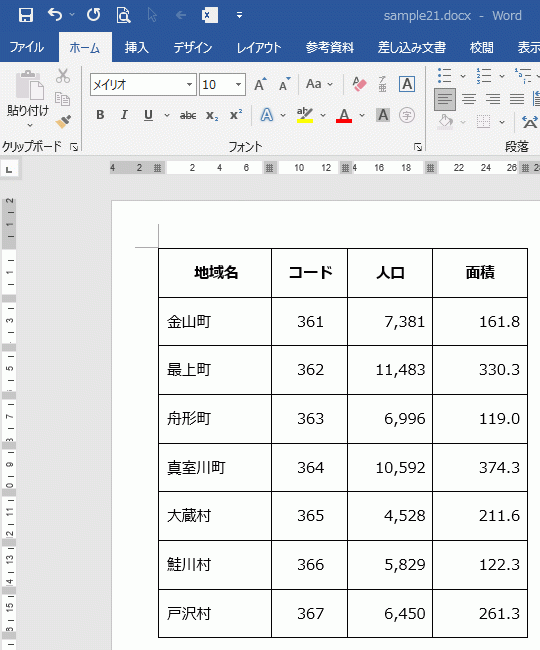
表を選択し、リボンの[表ツール]~[レイアウト]~セルのサイズグループの[行の高さの設定]で値を小さくしても12mmより行間は狭くなりません。
逆に行間を広くすることは可能です。
![[行の高さの設定]で値を小さくする](https://word-howto.com/wp-content/uploads/2022/04/word21-2.gif)
表のフォントを変更する
メイリオからMS明朝に変更します。
表の左上のアイコンをクリックし、表全体を選択します。
リボンの[ホーム]~フォントグループで「MS明朝」を選択します。
これで下のように行間を6mmまで狭くすることができました。
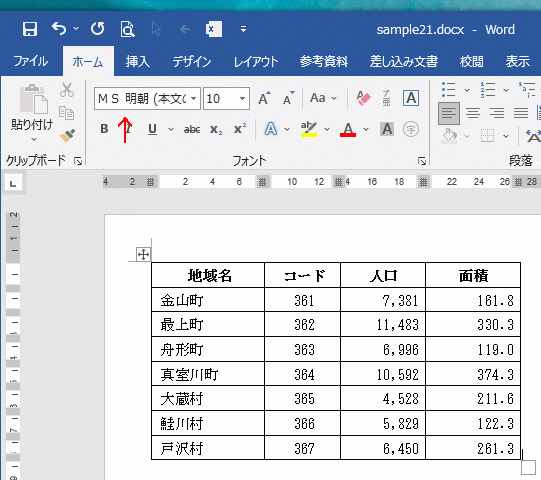
ページ設定の行数を変更する
- リボンの[レイアウト]の右下にあるボタンをクリックします。
- ページ設定ダイアログボックスが開くので、[文字数と行数]タブを選択します。
- 行数を変更します。
行数を大きくすると狭く、小さくすると広くなります。
ただし表だけでなく文書全体の行間が変更になります。 - [OK]ボタンをクリックし完了です。
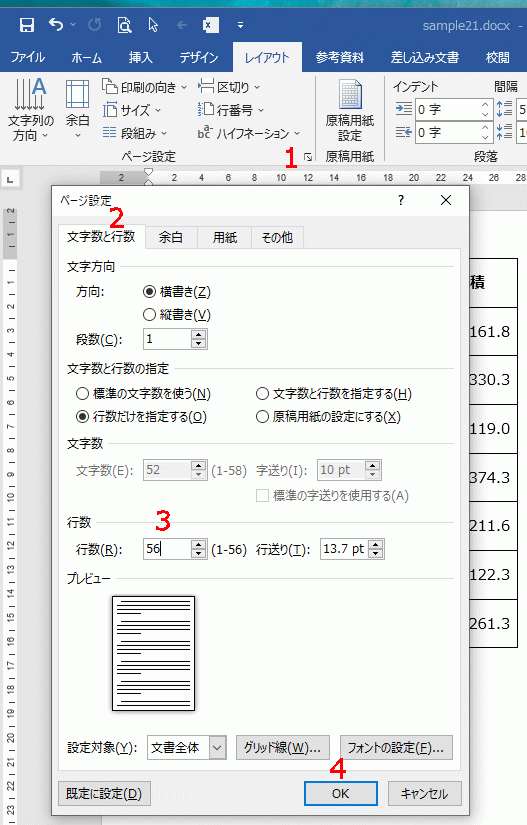
これで太字の項目名の行はあまり変わりませんが、下の行は狭くなっています。
リボンの[レイアウト]~[行の高さの設定 ]では9mmまで狭くできます。
![[行の高さの設定 ]では9mmまで狭くできた](https://word-howto.com/wp-content/uploads/2022/04/word21-5.gif)
表のプロパティで変更する
- 表の左上のアイコンをクリックし、表全体を選択します。
- リボンの[表ツール]~[レイアウト]~セルのサイズグループの右下ボタンをクリックします。
- 表のプロパティが開くので[行]タブを選択します。
- サイズ部分の高さを「固定値」にします。
- 高さをmmで指定します。あまり小さくすると文字の一部が見えなくなります。
- [OK]ボタンをクリックし完了です。
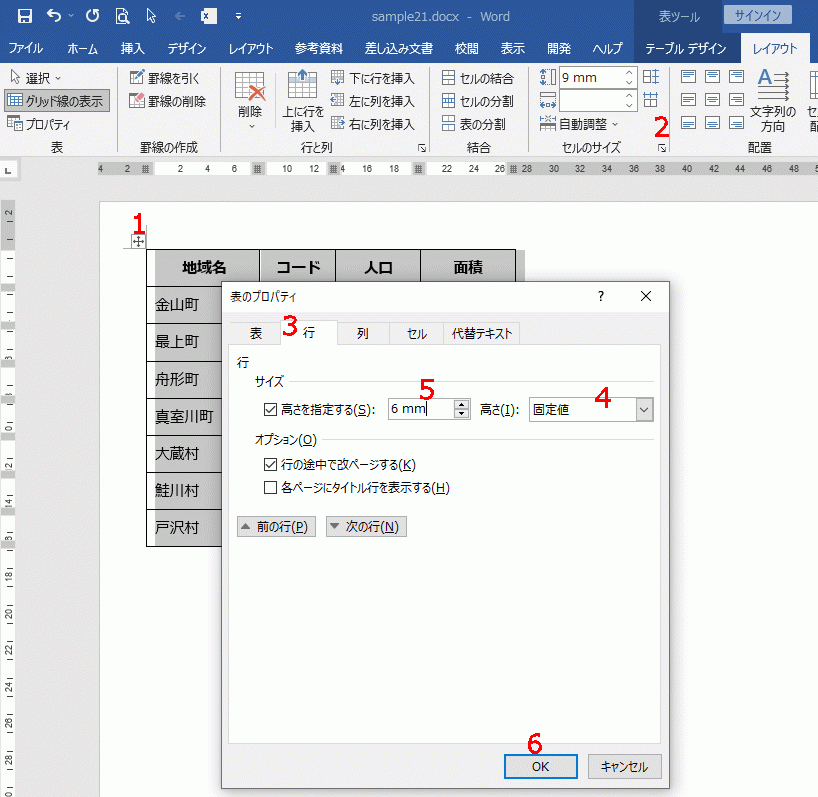
下のように高さを小さくし過ぎると、文字が見えなくなるので注意してください。