ExcelのPowerQueryを使った商品管理シートのテンプレートです、無料でダウンロードできます。
最近PowerQueryの解説本を見かけるようになりました。
そこで簡単なPowerQueryの使用例を作成してみました。
ここの商品管理のサンプルはVLOOKUP関数を使っても作成可能ですが、PowerQueryの方が簡単で応用範囲も広そうです。
ダウンロードファイルで実際に試していただければ、簡単にできることが分かります。
ここでは商品の基本情報を入力するマスターシート(商品マスター)と、販売数量を入力するシート(販売実績シート)をマージ(結合)し作成します。
商品マスターの商品は複数登録はしないで1つだけ入力します。
販売実績シートは同じ商品を複数登録できます。
作成手順は下記の通りです。
- 商品マスターシートの作成
- 販売実績シートの作成
- クエリデータを取得する
- 取得したシートをマージ(結合)する
- マージしたシートを展開する
ここからPower Queryエディターの操作にになります。 - 展開した列の名前を変更する
- [閉じて読込む]を実行する
掲載済みの「年齢表」も参照してください。
PowerQueryを使った商品管理シートの作成方法
PowerQueryを使った商品管理シートの作成
商品マスターシートを作成します。
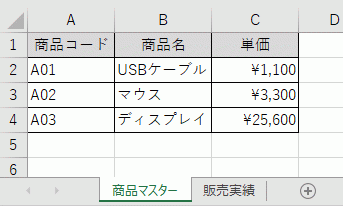
販売実績シートを作成します。
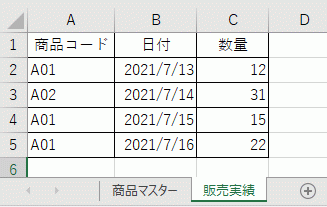
クエリデータを取得する
リボンの[データ]~[データの取得]~[ファイルから]~[ブックから]を選択します。
![[ブックから]を選択する](https://word-howto.com/wp-content/uploads/2022/06/powerquery1-3.gif)
データの取り込みが開くので、ファイルを選択し[インポート]ボタンをクリックします。
ここでは同じファイルにしていますが、別のファイルでも可能です。
![[インポート]ボタンをクリックする](https://word-howto.com/wp-content/uploads/2022/06/powerquery1-4.gif)
ナビゲータ ダイアログが開きます。
- ファイルに含まれるシート一覧が表示されるので、ここでは「販売実績」を選択します。
- [読み込み]ボタンをクリックします。
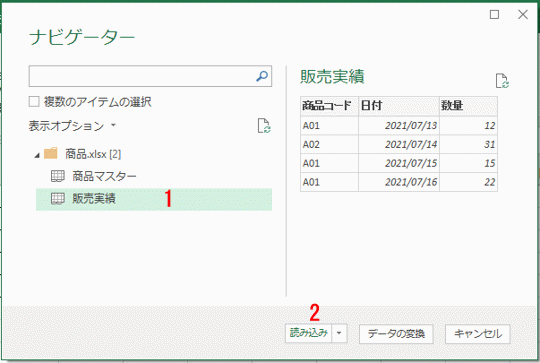
販売実績シートを読み込んだシートです。
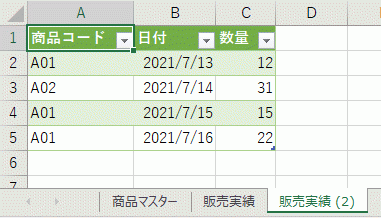
上と同じやり方で「商品マスター」を読み込みます。
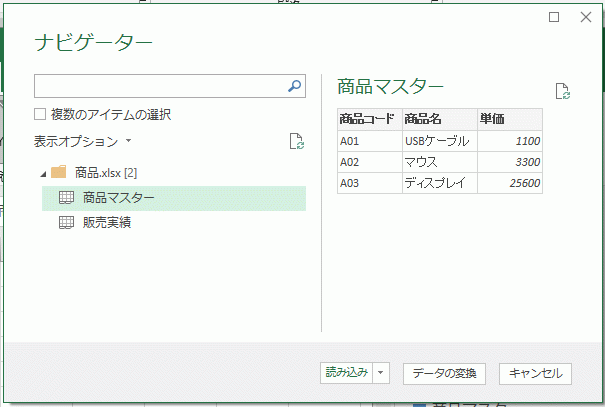
商品マスターシートを読み込んだシートです。
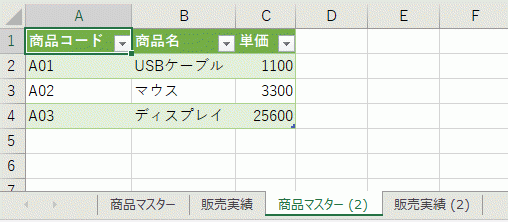
読込んだ販売実績シートに移動します。
リボンに[クエリ]タブが表示されているか確認してください。
表示されていなければ、データが表示されているセルをクリックしてください。
リボンの[クエリ]~[結合]をクリックします。
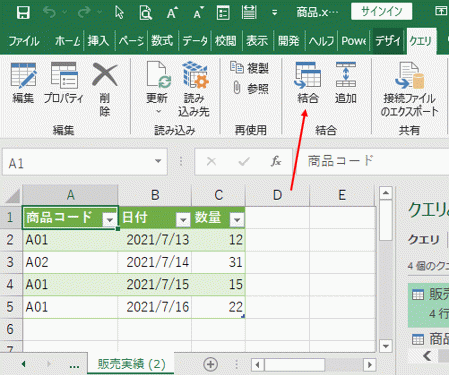
マージ ダイアログが開きます。
- 下側のコンボボックスで「商品マスター」を選択します。
- 販売実績の「商品コード」の列をクリックします。
これで緑色の背景に変わります。 - 商品マスターの「商品コード」の列をクリックします。
- 結合の種類が「左結合」になっていることを確認します。
左とは上のことで、上とはここでは販売実績のことを指します。
つまり販売実績の商品コードに結合することになります。
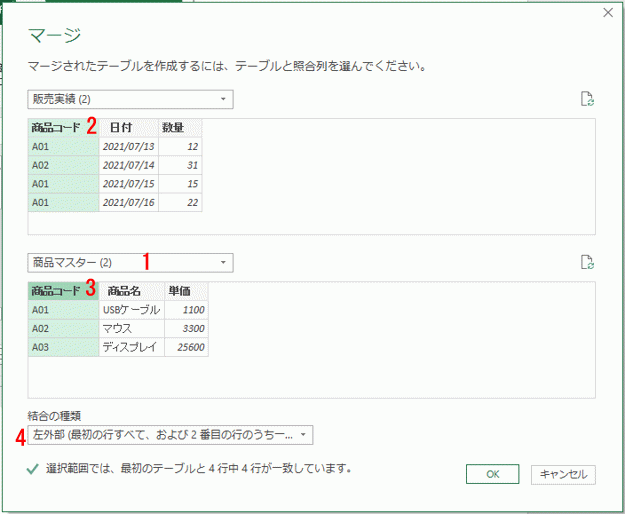
Power Queryエディターの操作
Power Queryエディターが開き結合結果が表示されます。
ただ商品マスターのデータが表示されていないので展開します。
商品マスター右のボタンをクリックします。
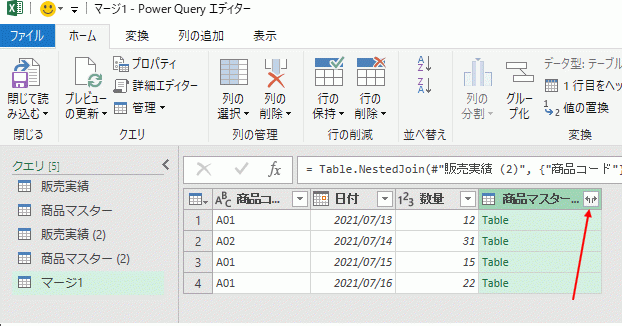
展開する列の選択ウィンドウが表示されます。
ここでは「商品コード」を解除します。
「商品コード」は結合した両方のシートに含まれるので、片方は非表示にします。
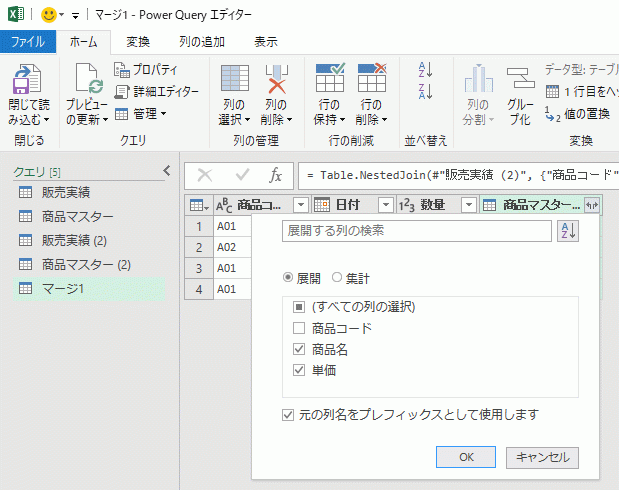
商品マスターが展開できました。
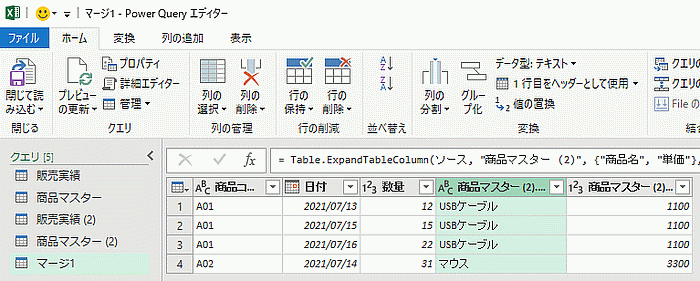
項目名にシート名が含まれ長いので変更します。
項目名の上で右クリックし、表示されるメニューの[名前の変更」で行ってください、
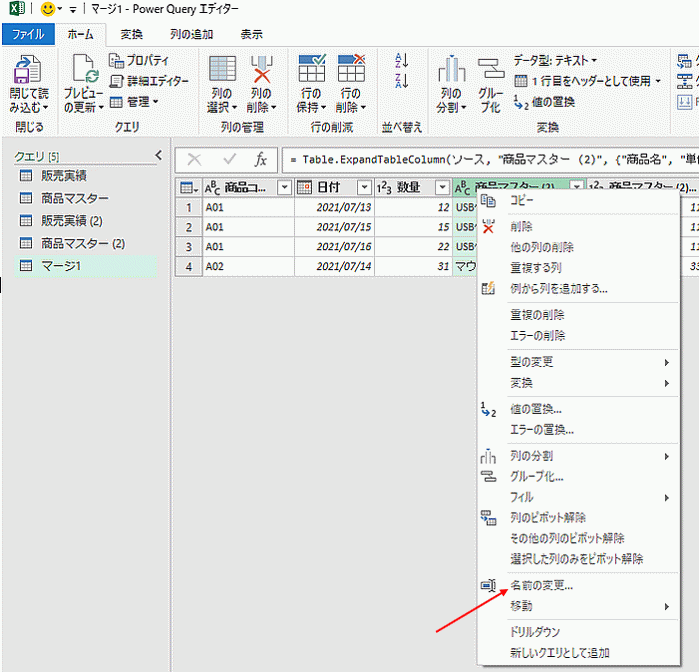
リボンの[ホーム」~[閉じて読み込む」をクリックします。
これでPower Queryエディターは閉じ、結果がブックに表示できます。
これでPowerQuery超入門は完了です。
基本的なやり方は掲載した通りです、ダウンロードし実際にお試しください。
Excel PowerQueryを使った商品管理シートのテンプレートを無料ダウンロード:A4サイズ
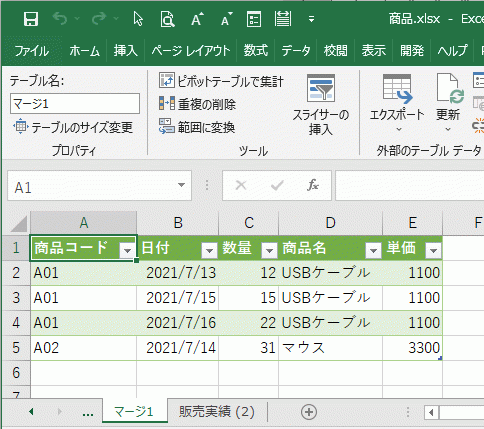
商品コード・日付・数量が販売実績シートに入力したデータです。
商品名・単価が商品マスターシートに入力したデータです。
上はその2つをマージ(結合)した結果のシートです。
背景色と項目名の▼ボタンは自動的に付加されます。
ダウンロードし使用状況に合わせて、Excelで自由にカスタマイズしご利用ください。