横書き文章に縦書きの文章を挿入するテキストボックスの使い方と、文字列の折り返しを掲載しています。
テキストボックスを使うと文章のなかに、まったく異なる書式の文章を挿入することができます。
また文字列の折り返しを使うと、下の文字を回りこませるようなことができます。
ここでは縦書きテキストボックスを挿入・サイズ変更・ 文字列の折り返し方法を解説しています。
作成した文書は無料でダウンロードできるので参照してください。
掲載済みの「テキストボックスの余白をmm単位で調整する方法」も参照してください。
縦書きのテキストボックスを挿入する手順
- リボンの[挿入]を選択します。
- テキスト グループの[テキストボックス]~[縦書きテキストボックスの描画]をクリックします。
![[縦書きテキストボックスの描画]をクリックする](https://word-howto.com/wp-content/uploads/2022/07/word81-1.gif)
文章内でドラッグしテキストボックスを配置します。
位置やサイズは、後で調整できるので適当で大丈夫です。
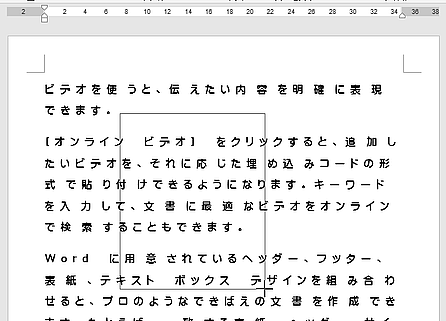
挿入したテキストボックスに入力すると、縦書きになります。
周囲に表示されている〇ハンドルでサイズ変更できます。
枠上にマウスをポイントすると、ポインターが十字に変わり位置を移動できます。
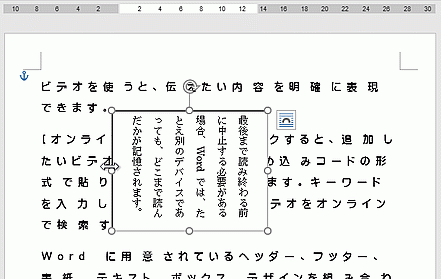
文字列の折り返し
テキストボックスの選択した状態で、右上に[レイアウト オプション]のアイコンが表示されます。
このアイコンをクリックすると、[文字列の折り返し]が表示されます。
[四角形]や[狭く]を選択すると、下の文字を回りこませることができます。
![[レイアウト オプション]のアイコンをクリックする](https://word-howto.com/wp-content/uploads/2022/07/word81-4.gif)
[文字列の折り返し]はリボンの[図形の書式]タブ~配置グループからも実行できます。
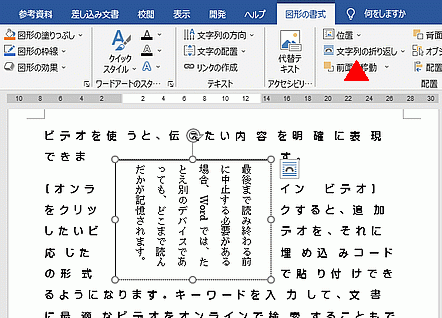
縦書きテキストボックスを挿入し、文字列の折り返しを設定した文書です。
![[文字列の折り返し]](https://word-howto.com/wp-content/uploads/2022/07/word81-5.gif)
使用した文書の無料ダウンロード