罫線の上にテキストボックスを配置し、キリトリ線を作成します。
出欠表や委任状などを文書内に入れる場合、必要となるキリトリ線の作成方法を掲載しています。
ちょっと手間ですが、一度作っておくとコピー&ペーストで再利用できます。
ここでは作成手順を画面の画像で解説しています。
作成したグラフの文書は無料でダウンロードできるので参照してください。
関連する「下線を破線・波線などに変更する方法、線色の変更方法と消し方」も参照してください。
キリトリ線の作成手順
始めに罫線を引きます。
マウスを罫線を引く行の左余白に移動します。
すると下画像のように、マウスポインターが矢印に変わります。
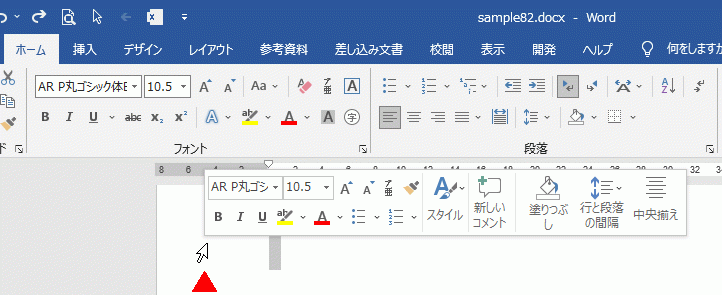
- リボンの[ホーム]~段落グループの[罫線]をクリックします。
- 表示されるメニューの[線種とページ罫線と網かけの設定]をクリックします。
![[線種とページ罫線と網かけの設定]をクリックする](https://word-howto.com/wp-content/uploads/2022/07/word82-2.gif)
線種とページ罫線と網かけの設定ダイアログボックス~罫線タブが開きます。
- 線の種類を選択します。
ここでは広い間隔の点線を選択しました。 - 線の太さを選択します。
ここでは1.5ポイントを選択しました。 - 罫線なしをクリックします。
- 下線をクリックします。
- [OK]ボタンをクリックし完了です。
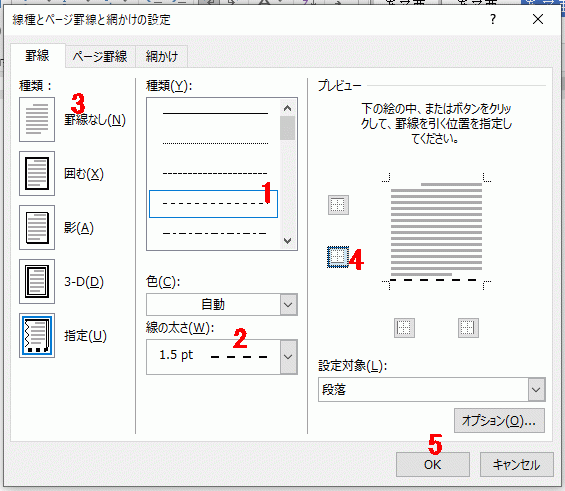
次に「キリトリ」の文字を作成します。
- リボンの挿入タブを選択します。
- テキスト グループの[テキストボックス]をクリックします。
- 表示されるリストから、シンプルを選択します。
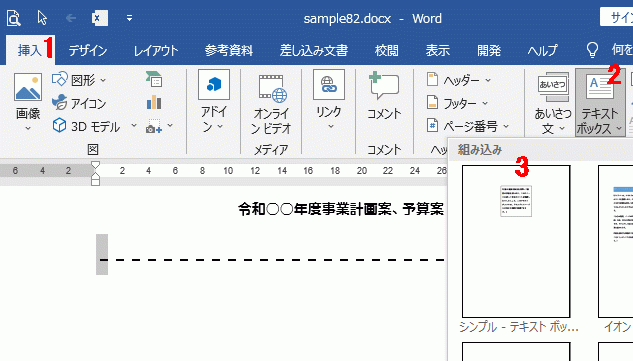
「キリトリ」と入力し、テキストボックスのサイズを調整します。
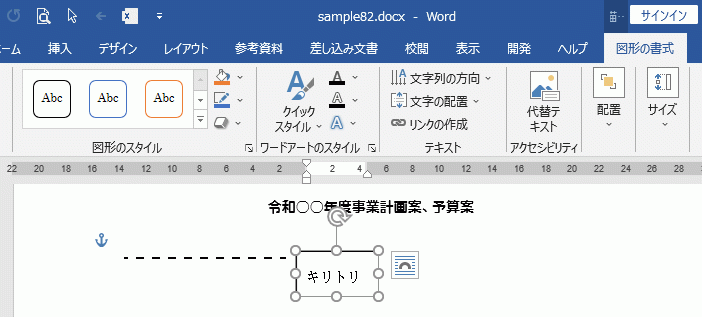
リボンの[描画ツール]~[図形の書式]~図形のスタイル グループの[図形の枠線]をクリックし、表示されるリストから[枠線なし]をクリックします。
![[枠線なし]をクリックする](https://word-howto.com/wp-content/uploads/2022/07/word82-6.gif)
- リボンの[描画ツール]~[図形の書式]~[文字列の折り返し]をクリックします。
- 表示されるメニューの[前面]をクリックします。
![[前面]をクリックする](https://word-howto.com/wp-content/uploads/2022/07/word82-7.gif)
- テキストボックスを選択したままで、[ホーム]~段落グループの[中央揃え]をクリックします。
- テキストボックスを罫線の中央にドラッグします。
- これでキリトリ線の作成完了です。
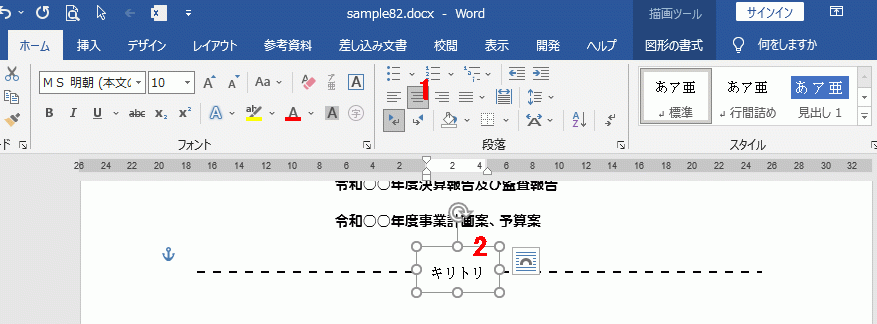
下が文書内に挿入したキリトリ線です。
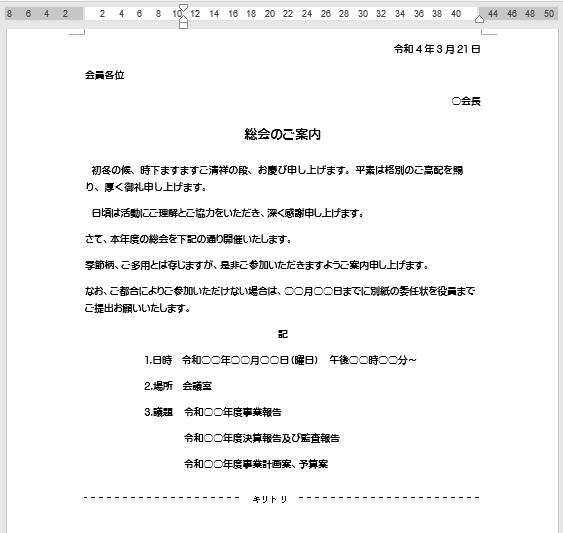
使用した文書の無料ダウンロード