表のオプションでセルの間隔を設定する方法を掲載しています。
セルの間隔を空けることで新しい表の使い方が可能になります。
それぞれのセルのサイズや色は設定できますが、間隔は調整できません。
また外枠を消すことが出来ないので、ここでは強引に図形を使用し消します。
作成した表がある文書を無料でダウンロードできるので参照してください。
関連する「均等割り付けの設定と解除方法|複数行と表のセルへのやり方」も参照してください。
表のセルとセルの間隔を空ける方法
元のWordの表です、これを使用します。
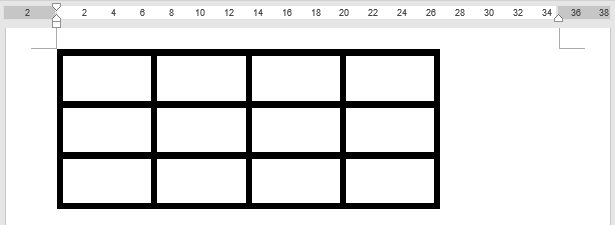
- 表内をクリックし選択します。
- リボンの[レイアウト]を選択します。
- 配置グループの[セルの配置]をクリックします。
![[セルの配置]をクリックする](https://word-howto.com/wp-content/uploads/2022/07/word83-2.gif)
表のオプション ダイアログボックスが開きます。
- 既定のセルの間隔部分の[セルの間隔を指定する]にチェックを入れます。
- 間隔をミリ単位で入力します。
[OK]ボタンをクリックし閉じてください。
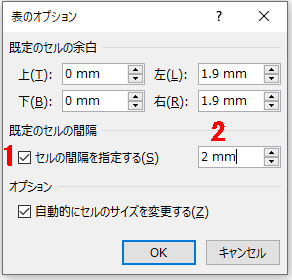
セルの間隔が空き、表が下のように変わりました。
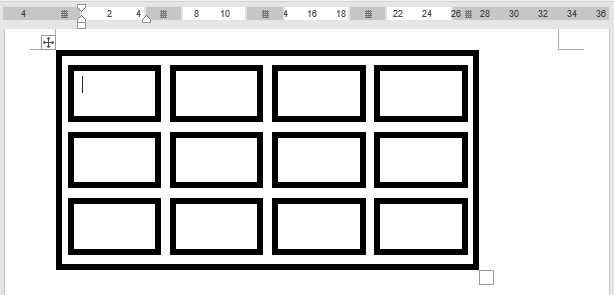
それぞれのセルのサイズや色は下のように設定できます。
ただ外枠を消すことはできないようです。
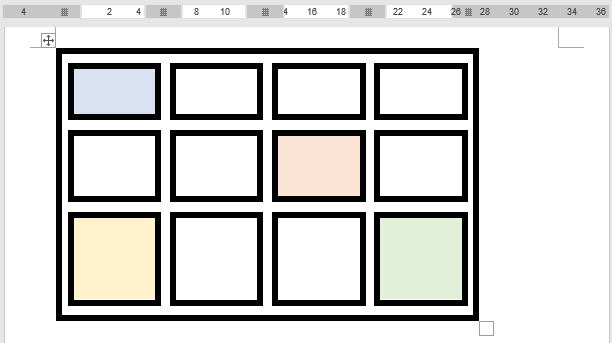
ここでは四角形の図形を使い、外枠を消します。
四角形の図形を挿入し、塗りつぶしを「なし」、枠線の太さを「太く」設定します。
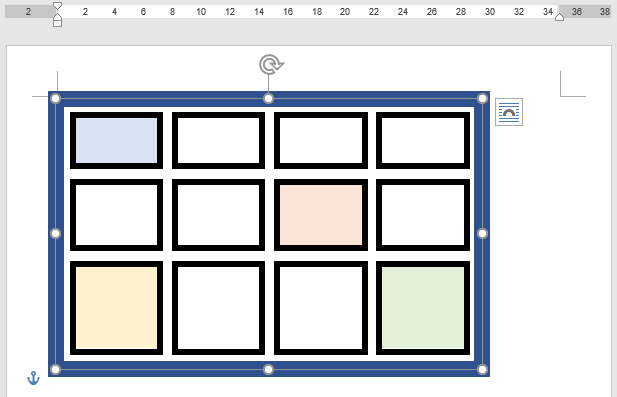
四角形の枠線の色を白にします。
これで表の枠線が消えました。
ただ表のサイズや位置を変更した場合、同時に四角形も合せる必要があります。
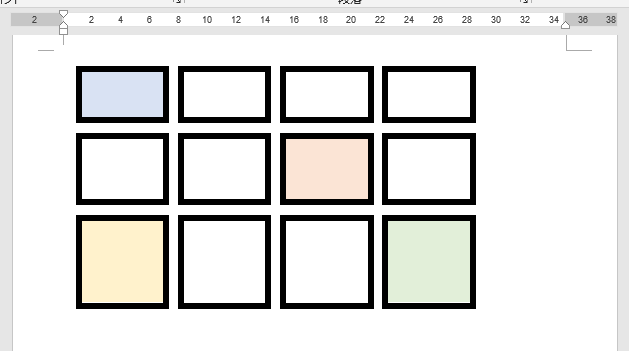
使用した文書の無料ダウンロード