表の上下左右位置を変更する、2種類の方法を掲載しています。
ドラッグすると微妙な位置に調整するのは難しいですが簡単にできます。
数値入力の場合、正確な位置に設定できますが手数が掛かります。
ここでは両方のやり方を、画面の画像で解説しています。
移動した表がある文書を無料でダウンロードできるので参照してください。
関連する「2種類の表のセル・行・列・全体の選択方法」も参照してください。
表をドラッグし位置を変更する
表をクリックし選択すると、左上に十字矢印のアイコンが表示されます。
このアイコンをドラッグすることで位置が移動できます。
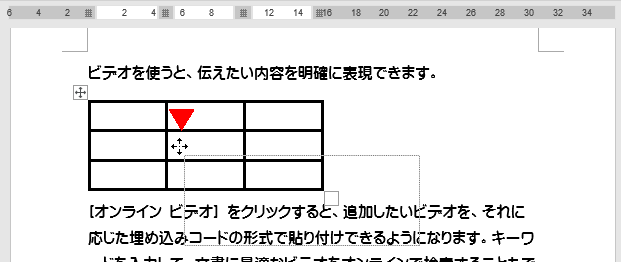
ドラッグで位置を移動した文書です。
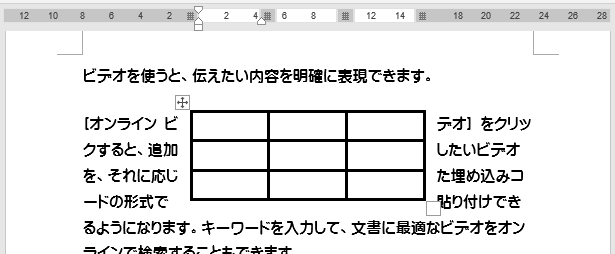
数値入力で表の位置を変更する
リボンの[レイアウト]~セルのサイズ グループの右下ボタンをクリックします。
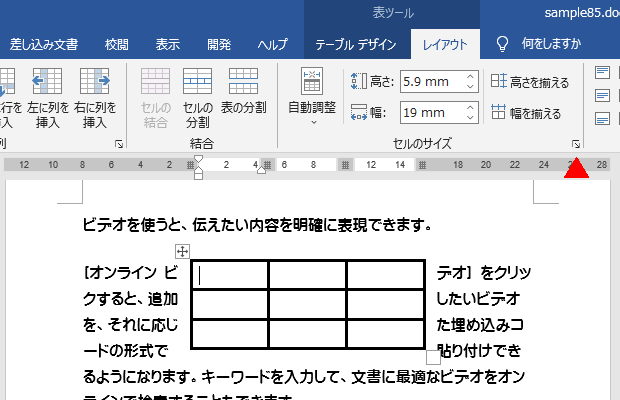
表のプロパティ ダイアログボックスが開きます。
表タブにある[位置]ボタンをクリックします。
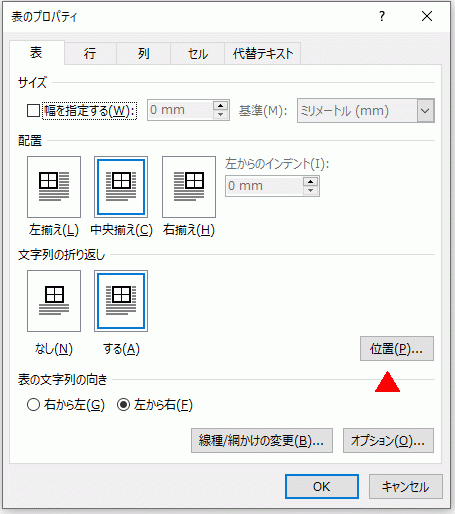
水平方向と垂直方向の位置に、mm単位で数値を入力します。
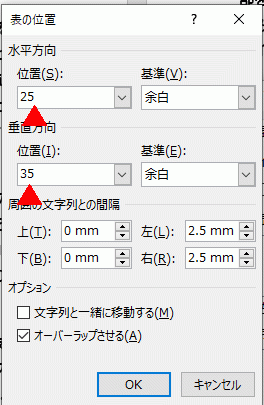
数値入力以外に「左・右・中央・内側・外側」から選択することもできます。
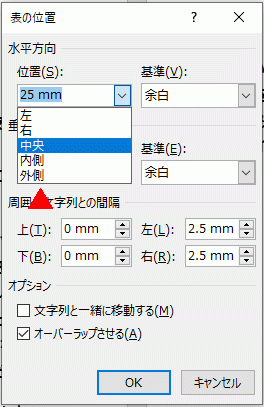
下は数値で表の位置を移動した文書です。
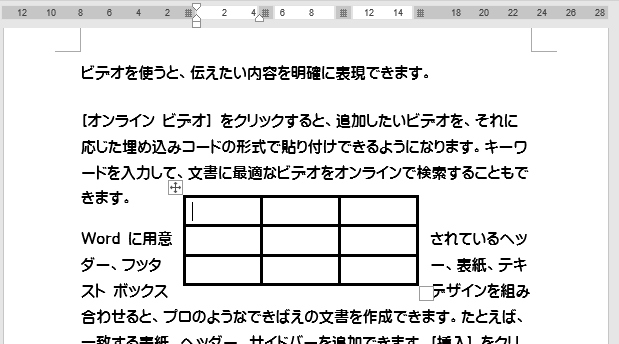
使用した文書の無料ダウンロード