おしゃれな文書に必要なワードアートの基本操作を掲載しています。
おしゃれなチラシや案内状などのタイトル作成に必要な、ワードアートの使い方です。
入力した文字は丸型や波型などに変形させることができます。
テキストボックスと同じように、縦書きにすることも可能です。
ここでは設定手順を、Word画面の画像で解説しています。
実際に挿入した文書を無料でダウンロードできるので実際にお試しください。
関連する「図の作成 ワードアートで文字を反転させる方法」も参照してください。
Wordの文書内にワードアートを挿入する方法
- 挿入したい文書位置に移動します。
後でもドラッグすると移動できるので、だいたいの位置でOKです。 - リボンの[挿入]を選択します。
- テキスト グループの[ワードアート]をクリックします。
- スタイルリストが表示されるので選択します。
![テキスト グループの[ワードアート]をクリックする](https://word-howto.com/wp-content/uploads/2022/07/word92-1.gif)
これで「ここに文字を入力」と表示されたワードアートが作成できました。
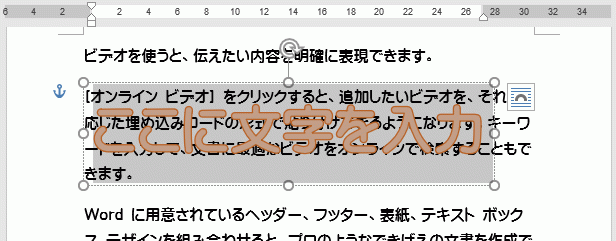
このままですと元の文章と重なり見にくいので、[文字列の折り返し]を設定します。
- ワードアートに文字を入力します。
- 右上に表示される[レイアウト オプション]ボタンをクリックします。
- [文字列の折り返し]リストが表示されるので選択します。
ここで[四角形]を選択しました。
![[文字列の折り返し]を設定する](https://word-howto.com/wp-content/uploads/2022/07/word92-3.gif)
ワードアートを変形させる
- リボンの[描画ツール]~[図形の書式]~ワードアートのスタイル グループの[文字の効果]をクリックします。
- 効果のメニューが表示されるので[変形]をクリックします。
- 変形のリストが表示されるので[枠線に合わせて配置][形状]から選択します。
ここでは「アーチ」を選択しました。
![スタイル グループの[文字の効果]をクリックする](https://word-howto.com/wp-content/uploads/2022/07/word92-4.gif)
変形したワードアートです。
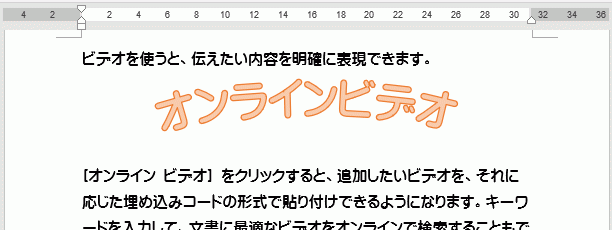
ワードアートを縦書きにする
- リボンの[描画ツール]~[図形の書式]~テキスト グループの[文字列の方向]をクリックします。
- メニューが表示されるので[縦書き]をクリックします。
![[縦書き]をクリックする](https://word-howto.com/wp-content/uploads/2022/07/word92-6.gif)
これで下のように縦書きにすることができました。
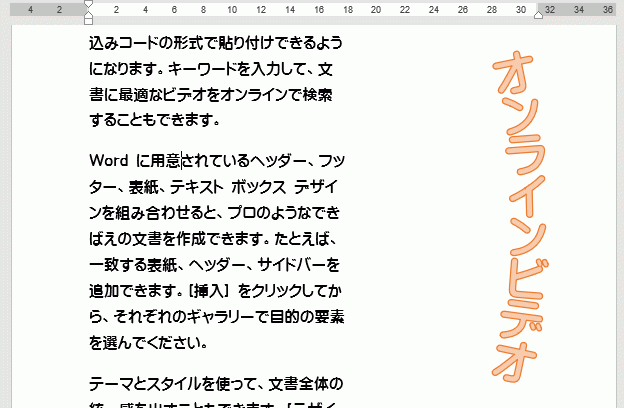
使用した文書の無料ダウンロード