レイアウトかテキストボックスを使った2種類の方法で一部を縦書きにします。
リボンのレイアウトで文書の一部を縦書きにすることができますが、別のページになります。
セクション区切りを使っても、別のページになります。
別のページにしたくなければテキストボックスを使用します。
ここでは上の2種類の方法を実行画面で掲載しています。
作成した文書を無料でダウンロードできるので、実際にお試しください。
掲載済みの「縦書きにする方法・縦書きにならない場合の対処方法」も参照してください。
リボンのレイアウトで文書の一部を縦書きにする方法
- 縦書きにする文字を選択します。
- リボンの[レイアウト]を選択します。
- ページ設定グループの[文字列の方向]をクリックします。
- 表示されるメニューの[縦書きと横書きのオプション]をクリックします。
![[縦書きと横書きのオプション]をクリックする](https://word-howto.com/wp-content/uploads/2022/08/word101-1.gif)
縦書きと横書きダイアログボックスが開きます。
対象設定が「選択している文字列」になっていることを確認してください。
縦書きを選択し[OK]ボタンをクリックします。
![縦書きを選択し[OK]ボタンをクリックする](https://word-howto.com/wp-content/uploads/2022/08/word101-2.gif)
これで選択している文字が縦書きになります。
ただし縦書きにした文字は別のページになります。
下のような単純な文書の場合、これでは使用できません。
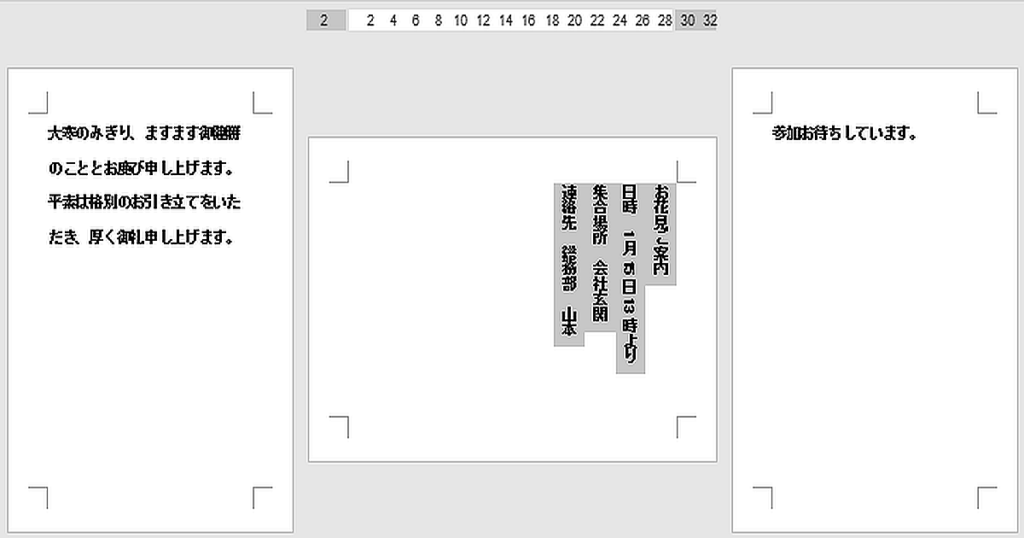
テキストボックスを使用し文書の一部を縦書きにする
下がテキストボックスを使用した文書です。
このような文書の場合、テキストボックスを使用するしかないようです。
やり方は「テキストボックスの折り返しで横書き文書に縦書きを挿入する方法」を参照してください。
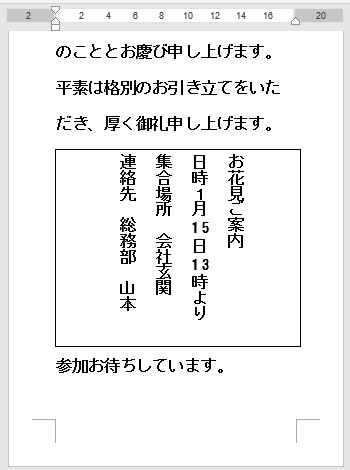
使用した文書の無料ダウンロード