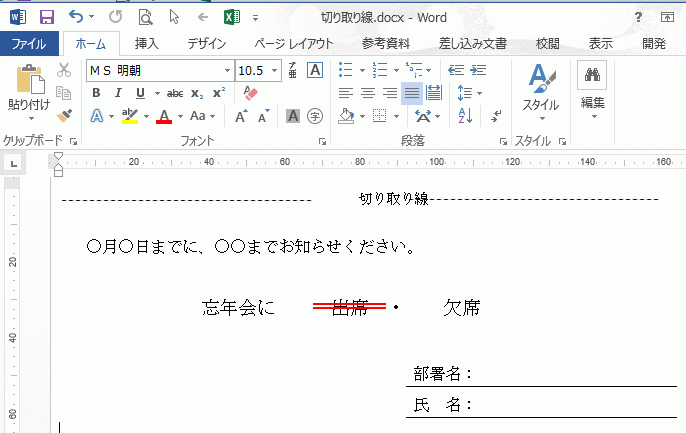見え消しとは、元の文字が見えるように訂正や削除することで、Wordでは「取り消し線」になります。
取り消し線は例えば、欠席者や文章を校正した時の修正部分などに使用します。
欠席者に引くことで誰が欠席か分かり、修正部分に引くことで何をどう変えたか分かります。
取り消し線を引くデフォルトのショートカットはありません。
ここでは1本線・2重線・赤色の見え消し引き方と、リボン、フォントダイアログボックス、図で行う3つのやり方を紹介します。
次の、「ショートカットキー[F8]の拡張選択モードの使い方」も参照してください。
見え消し(取り消し線)のやり方
リボンで見え消し
1.見え消しを行う文字を選択します。
2.リボンの[ホーム]~フォント グループの[取り消し線]をクリックします。
![[取り消し線]をクリックする](https://word-howto.com/wp-content/uploads/2022/02/hensyu5-1.gif)
リボンで見え消しが設定できました。
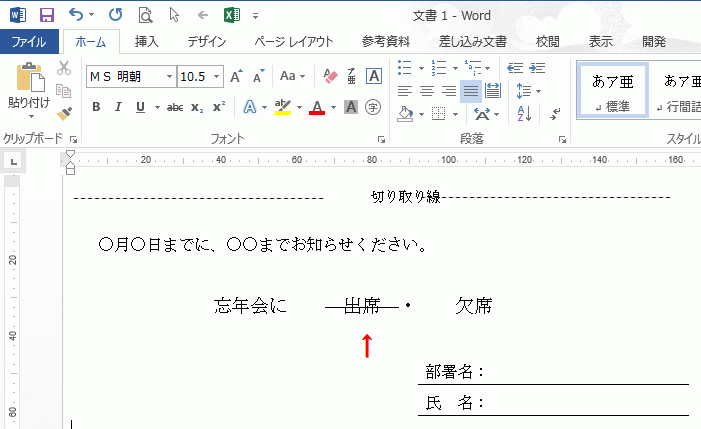
2重線の見え消し
1.見え消しを行う文字を選択します。
2.リボンの[ホーム]~フォント グループの右下のボタンをクリックします。
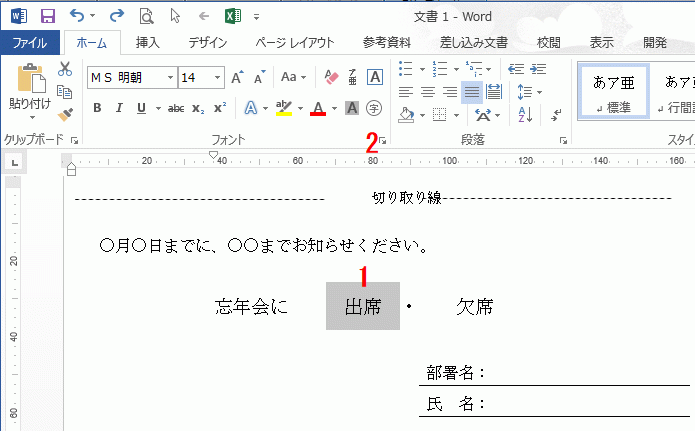
フォント ダイアログが開きます。
文字飾り部分の「二重取り消し線]にチェックを入れます。
![「二重取り消し線]にチェックを入れる](https://word-howto.com/wp-content/uploads/2022/02/hensyu5-4.gif)
2重線の見え消しが設定できました。
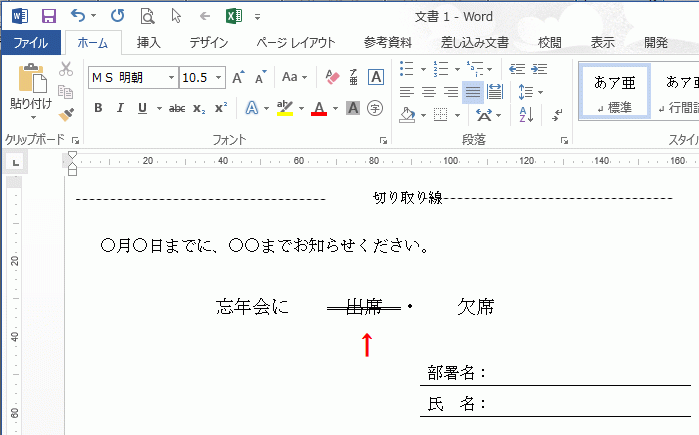
赤色の見え消し
リボンの[挿入]~[図形]~[直線]を選択します。
次に、見え消しを行う文字の上をドラッグし線を引きます。
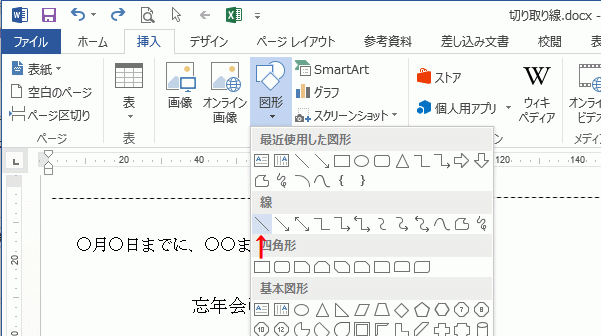
引いた直線を選択した状態で行います。
- リボンの[書式]~図形のスタイルグループの右下ボタンをクリックします。
すると、図形の書式設定パネルが開きます。 - 線色を赤にします。
- 一重線/多重線から二重線を選択します。
- 幅を広くしないと二重線にならないので、広くしてください。
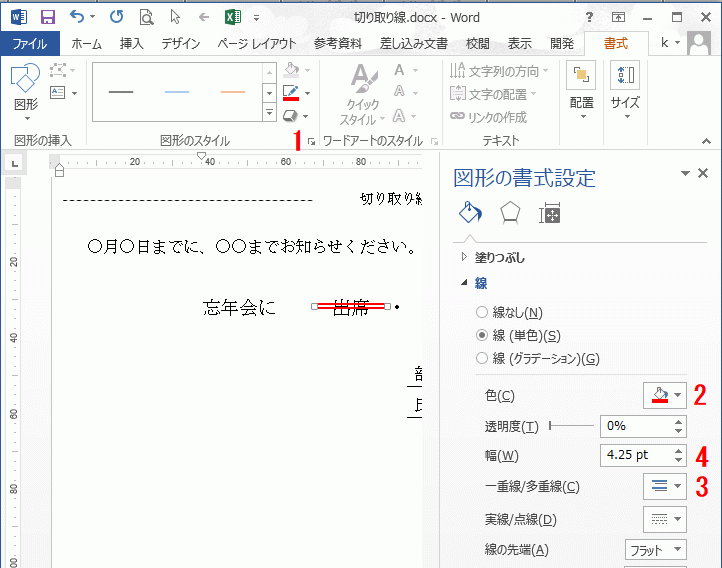
これで、赤色の見え消しができました。