選択のショートカットキーの[F8]で使用できる、拡張選択モードの使い方を解説します。自動で色々な範囲選択ができるので、コピー&ペーストを多用する場合に使える便利機能です。
Wordで文字を選択するには、矢印キーやShiftキーを使ったり、マウスでドラッグするなど結構手間が掛かります。
そこでF8キーを使うと、押す度に文章の区切りで選択範囲が変わるのでストレスなく実行できます。
選択範囲は、「単語→句点→段落→すべて」の順で、Shiftキー併用で逆回りになります。
次の「ショートカットキー[Ctrl+Shift+F8]のブロック選択(矩形選択)モードの使い方」も参照してください。
ショートカットキー[F8]拡張選択モードの使い方
拡張選択モードの使い方
選択したい文字の先頭にカーソルを移動します。
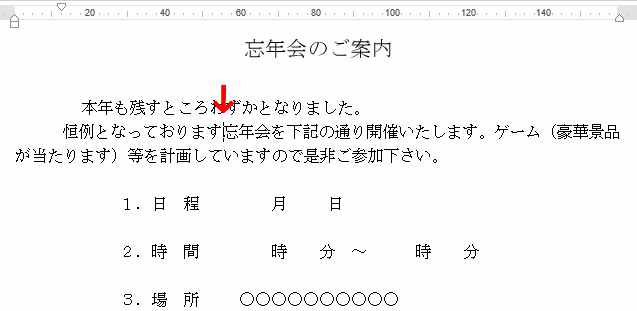
F8キーを2回押すと、カーソルがある文字が含まれる単語が選択できます。
1文字だけの場合、その1文字が選択されます。
Word2013では、拡張選択モードを表す表示はありません。
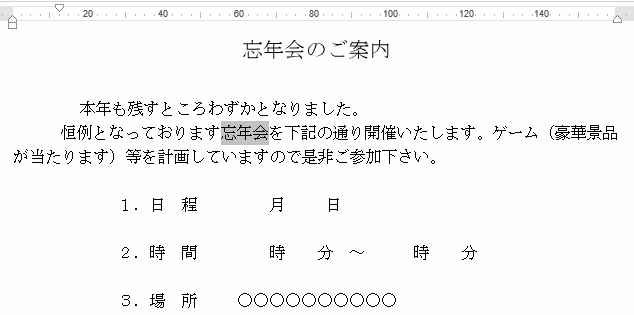
続けてF8キーを押すと、句点(。)までの文が選択されます。
句点(。)がない場合は改行までになります。
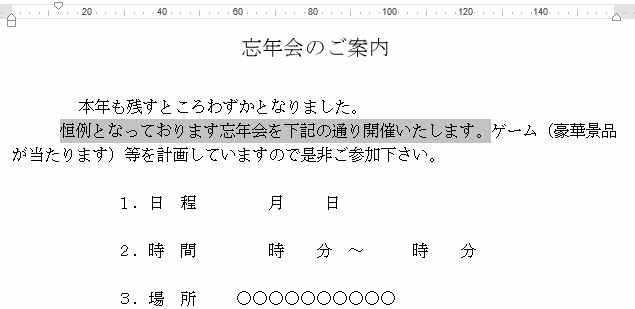
続けてF8キーを押すと、段落が選択されます。
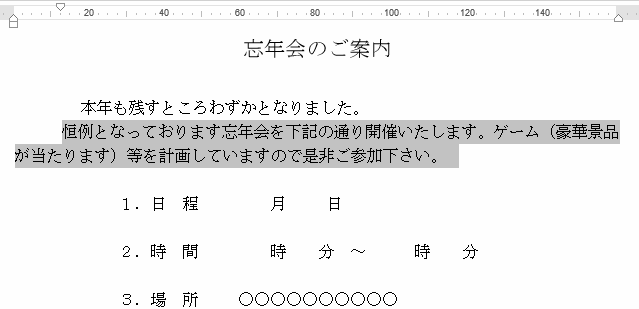
続けてF8キーを押すと、すべて選択されます。
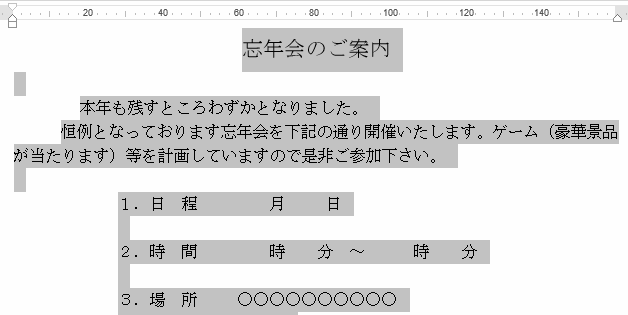
このようにショートカットキー[F8]を押すたびに、「単語 → 句点(。)までの文 → 段落 → すべて」に切り替わります。
「すべて」で終わりで「単語」には戻りません。
ショートカットキー [Shift]+[F8]とは
F8キーの逆回りです。
「すべて → 段落 → 句点(。)までの文 → 単語」の順になります。
[F8]と [Shift+F8]をペアで使えば、さらに便利に使用できます。
拡張選択モードの解除方法
[ESC]キーを押すと選択状態が解除できます。
ただ表示が何もないので分かりにくいですが、次に他の場所をクリックすると選択も解除されます。