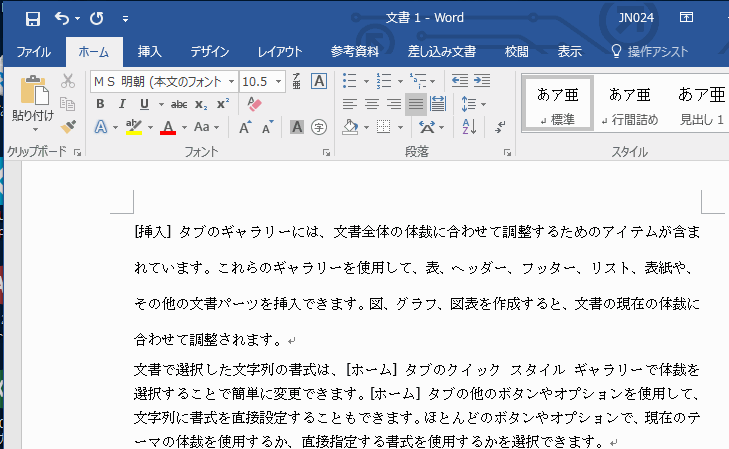Wordの行間を調整する手順を、画像で解説しています。
Wordの行間はページ設定の行数で標準の設定になります。
しかし、もう少し行間が狭ければ1ページに収まるなど、微妙に調整したい場合があります。
行間の微調整は「行と段落の間隔」の「行間のオプション」で可能です。
その設定を良く使用する場合は、テンプレートの文書として保存すると便利です。
ここでは設定手順を画像で解説します。
次の「1文字を丸で囲む方法と複数文字を丸で囲む方法」も参照してください。
行間を狭くする/広くする方法
行間の調整手順
行間を調整する場合、調整する段落にカーソルを移動します。
段落内ならばどこでもOKです。
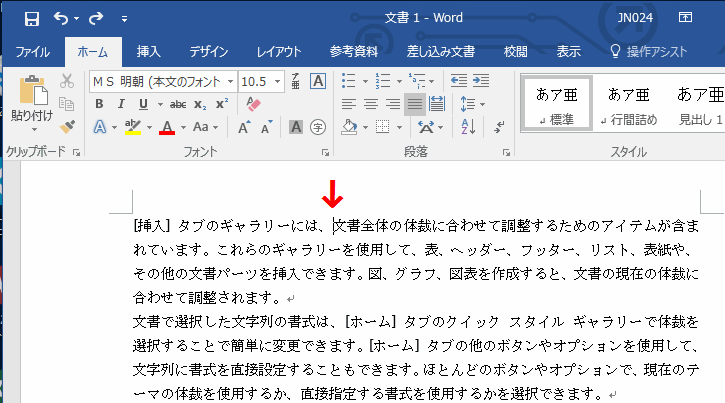
複数の段落の行間を調整する場合は、下のように複数段落を選択します。
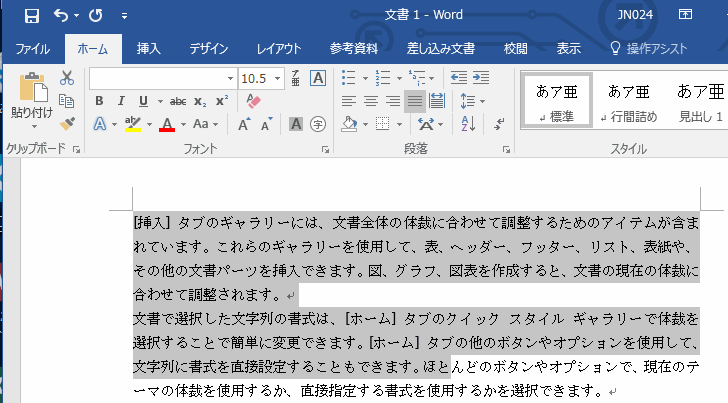
1)行間を狭くする方法
リボンの[ホーム]~段落グループの[行と段落の間隔]~[行間のオプション]をクリックします。
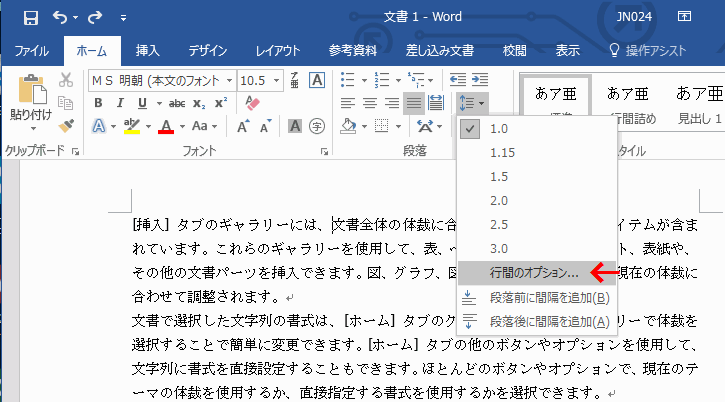
段落ダイアログボックスの[インデントと行間隔]タブが開きます。
間隔グループの[行間]を「固定値」にし、[間隔]の値を小さくします。
[間隔]のデフォルト値は12ptです。
小さくしすぎると文字が重なってしまうので注意してください。
![段落ダイアログボックスの[インデントと行間隔]タブ](https://word-howto.com/wp-content/uploads/2022/02/image8-4.gif)
これで画面下のように、指定した段落の行間を狭くすることができました。
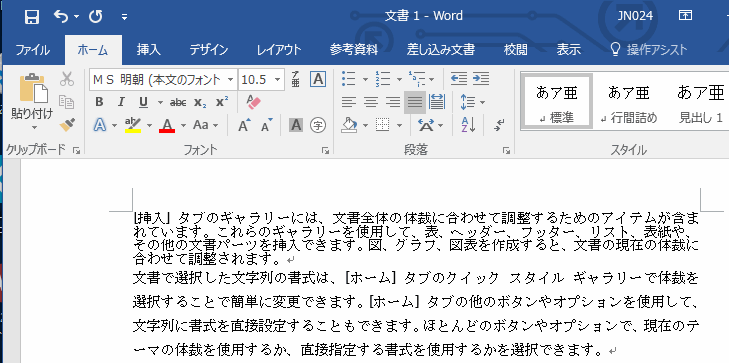
2)行間を広くする方法
リボンの[ホーム]~段落グループの[行と段落の間隔]をクリックし、表示される値のリストを選択します。
このリスト以外の値で広くしたい場合は、上の「行間を詰める方法」の段落ダイアログボックスで、間隔の値を大きくします。
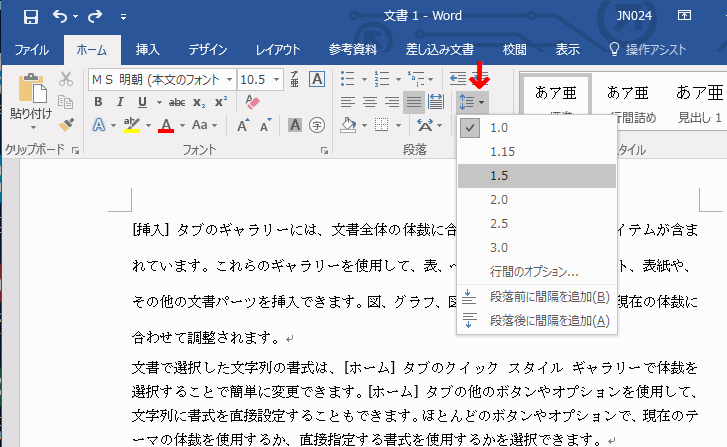
これで画面下のように、指定した段落の行間を広くすることができました。