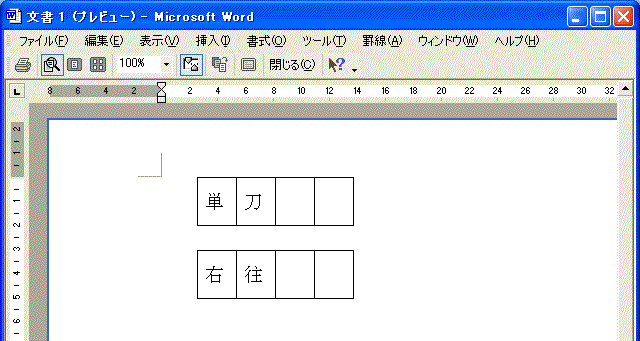Wordで隠し文字に設定する方法と解除方法、そのショートカットを解説します。
隠し文字とは表示はされるが、印刷はされない文字のことで、問題用紙の作成には最適です。
リボンでの設定は少々やっかいですが、ショートカットを使うと簡単に切り替えることができます。
ショートカットは[Ctrl]+[Shift]+[H]です。
是非マスターしてください。
関連する「隠し文字の表示と非表示を切り替える方法」も参照してください。
Wordで隠し文字を設定する方法
ショートカットで行う場合
下が隠し文字を設定する前の、四文字熟語の問題用紙です。
4枠の表を作成し、その中に文字を入力しています。
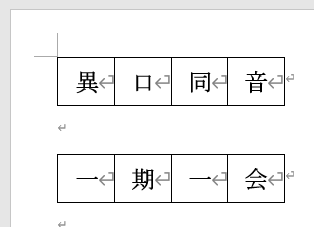
隠し文字を選択します。
下のように連続していない文字を選択するには、[Ctrl]キーを押しながら選択します。
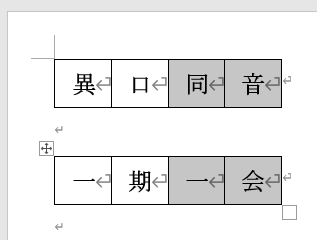
隠し文字のショートカット[Ctrl]+[Shift]+[H]を押します。
すると隠し文字に設定された文字に、点線の下線が付きます。
![隠し文字のショートカット[Ctrl]+[Shift]+[H]を押す](https://word-howto.com/wp-content/uploads/2022/03/hensyu14_7.gif)
印刷プレビューを実行すると、下画像のように印刷されません。
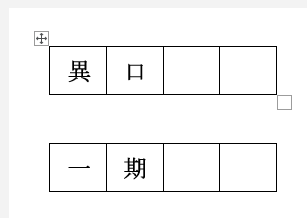
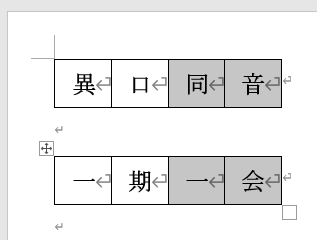
隠し文字を解除するには、もう一度ショートカットの[Ctrl]+[Shift]+[H]を押します。
Word2013の場合
隠し文字に設定したい文字列を選択します。
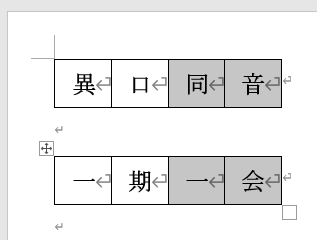
リボンの[ホーム]~フォントグループの右下ボタンをクリックします。

フォントダイアログボックスが開きます。
フォントタブの[隠し文字]にチェックを入れます。
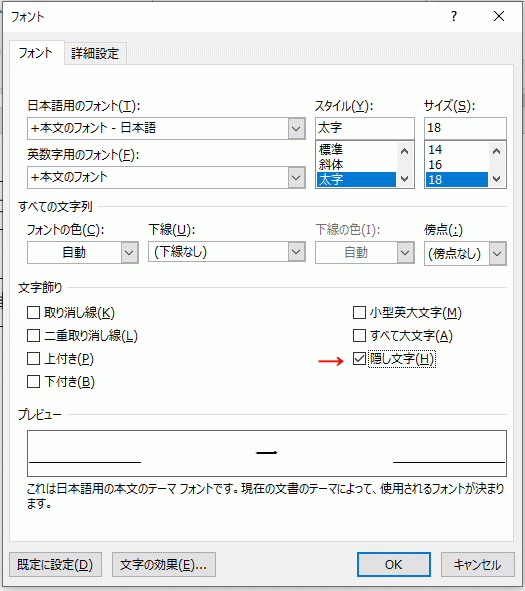
これで点線の下線が付いた隠し文字に設定できます。
解除するにはフォントダイアログの[隠し文字]のチェックを外します。
![隠し文字のショートカット[Ctrl]+[Shift]+[H]を押す](https://word-howto.com/wp-content/uploads/2022/03/hensyu14_7.gif)
Word2007の場合
空白にしたい部分を範囲選択し、メニューバーの「書式」→「フォント」をクリックします。
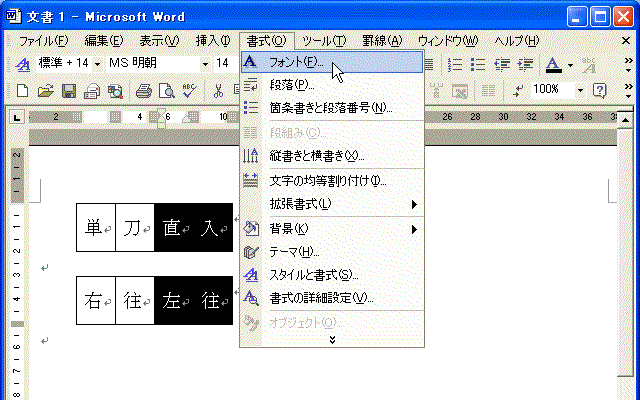
「フォント」ダイアログボックスの「フォント」タブにある「隠し文字」にチェックをし、「OK」ボタンをクリックします。
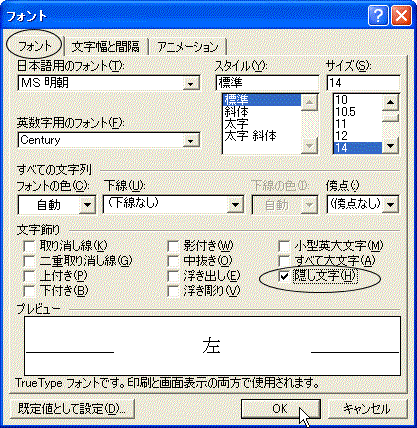
隠し文字に指定した部分が点線で表示されます。
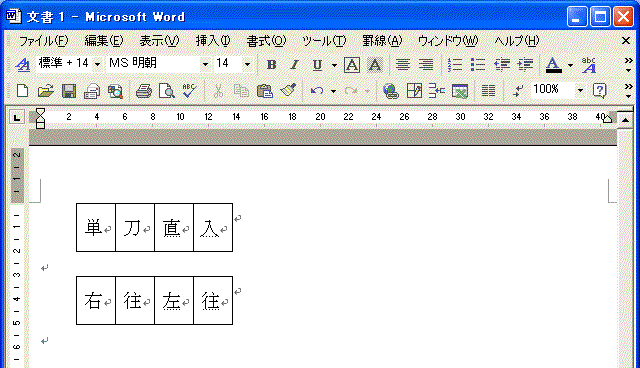
プレビューで見ると空白になります。