テキストボックスの行間の設定方法は、Excelやパワーポイントも同じです。
テキストボックスのデフォルトの行間は広く感じます。
新聞のレイアウトの関係で、ギリギリまで狭くしたい場合もあります。
そこでここでは狭くする方法と、逆に広くする方法を掲載しています。
ここでの作成例を無料でダウンロードできます、ご利用ください。
次の「テキストボックスを図形に変更しアイコンでオシャレにする」も参照してください。
テキストボックスの行間を狭くする
- テキストボックスをクリックし選択します。
- リボンの[ホーム]~段落グループの右下にある矢印をクリックします。
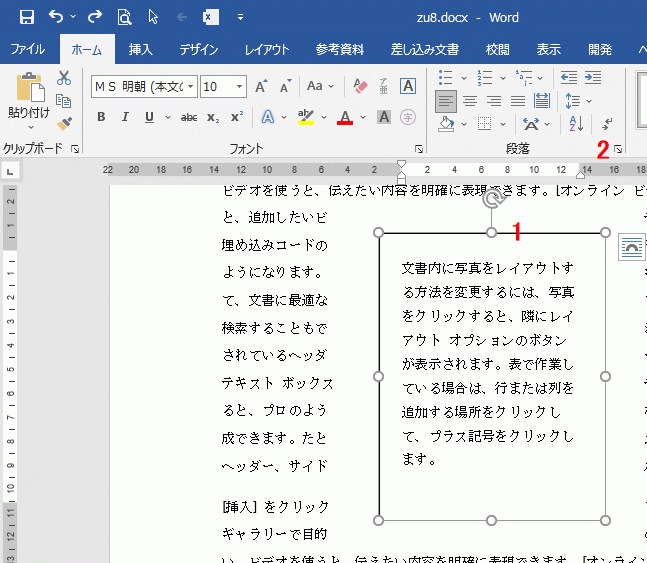
- 段落ダイアログボックスが開くので「インデントと行間隔」タブを選択します。
- 間隔グループの行間を「固定値」に変更します。
- 間隔の値を小さくします。小さくし過ぎると重なり合ってしまうので注意してください。
[OK]ボタンをクリックし、ダイアログボックスを閉じ設定完了です。
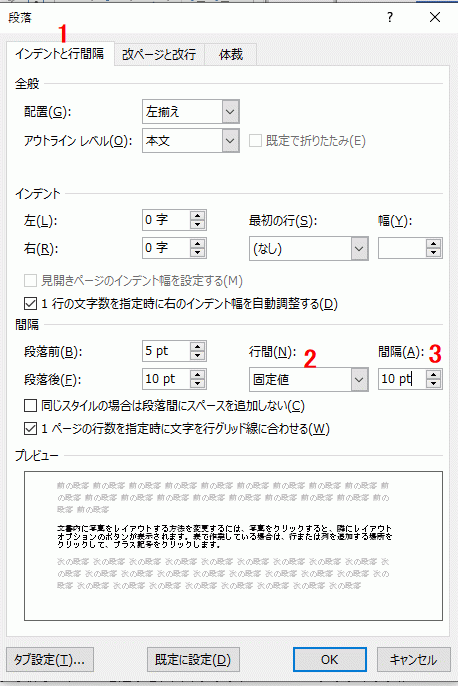
行間を狭くしたテキストボックスです。
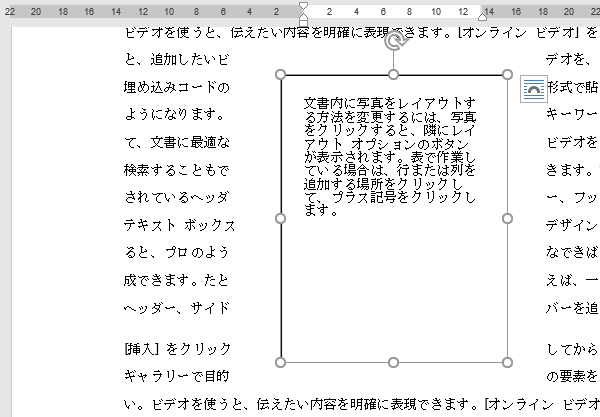
テキストボックスの行間を広くする
行間を広くする場合は、下画像のように「倍数」にした方が、フォントサイズに合うのでいいかと思います。
「固定値」でも問題ありません。
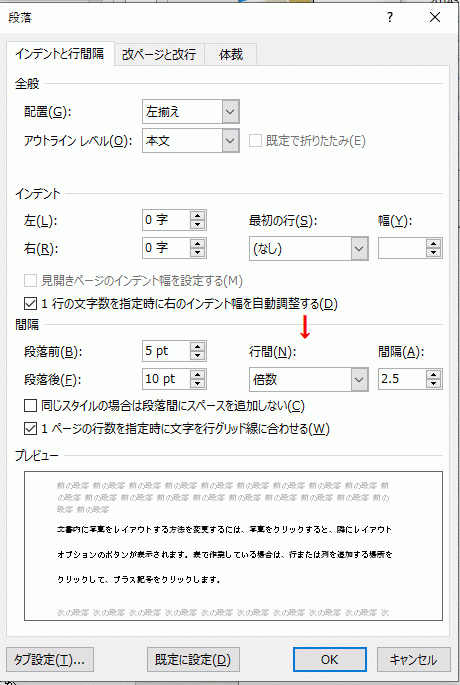
行間を広くしたテキストボックスです。
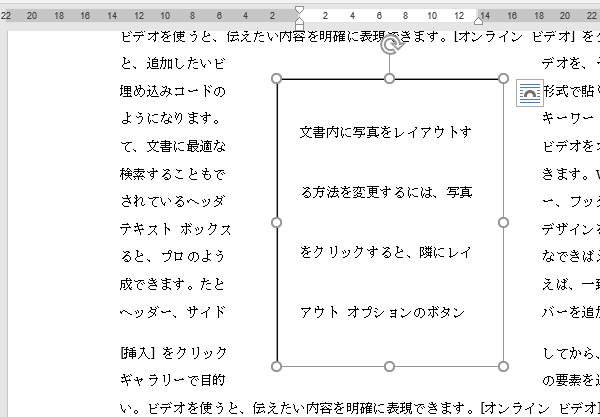
作成例の無料ダウンロード