セル内に挿入した表の左インデントを設定し、左右位置を調整する方法です。
中央揃えに設定したセルに表を挿入した場合、上下は中央に配置されますが、左右は左寄せになり中央には配置できません。
そこで挿入した表の左インデントで調整する方法を掲載しています。
ただしこの場合、挿入元のセルの幅を変更した場合、再度調整が必要になる場合があります。
ここでは調整する手順を画像で分かり易く解説しています。
入力した文書を無料でダウンロードできるので、実際にお試しください。
関連する「区切られた文字から表を作成する方法と解除する方法」も参照してください。
表のセル内に挿入した表の左右位置を調整する方法
- 表を選択します。
- リボンの[レイアウト]を選択します。
- 配置グループの[中央揃え]をクリックします。
![[中央揃え]をクリックする](https://word-howto.com/wp-content/uploads/2022/07/word71-1.gif)
これで表のセル内は下のように、上下左右 中央に配置されます。
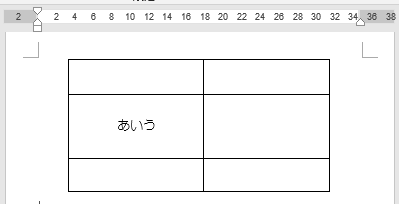
下はセル内に表を挿入した表です。
上下は中央に配置されていますが、左右は左寄せのままで中央に配置されていません。
そこで左インデントを設定し、中央に配置します。
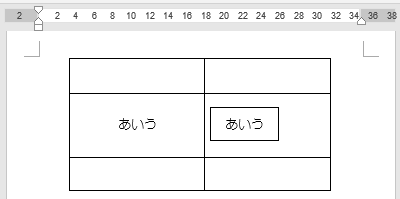
- セル内に挿入した表を選択します。
- リボンの[レイアウト]~セルのサイズ グループの右下ボタンをクリックします。
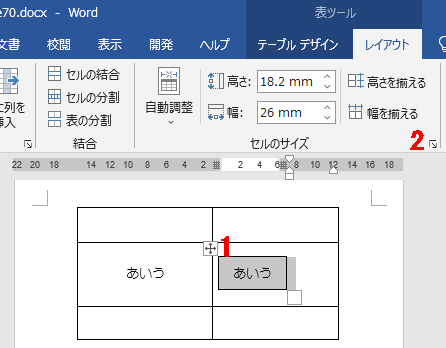
表のプロパティ ダイアログボックスが開きます。
- [表]タブを選択します。
- 配置部分の[左からのインデント]に距離を入力します。
- [OK]ボタンをクリックします。
中央に配置する場合は、結果を見ながら何回か繰り返すことになります。
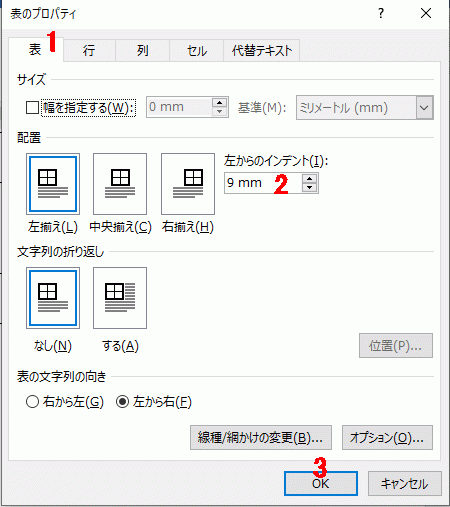
これでセル内に挿入した表が中央に配置できました。
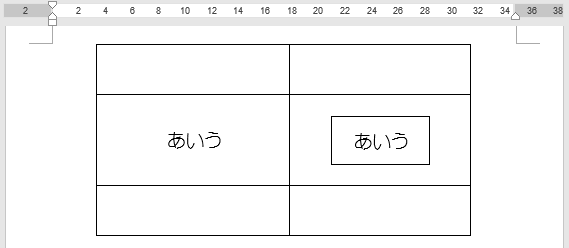
使用した文書の無料ダウンロード