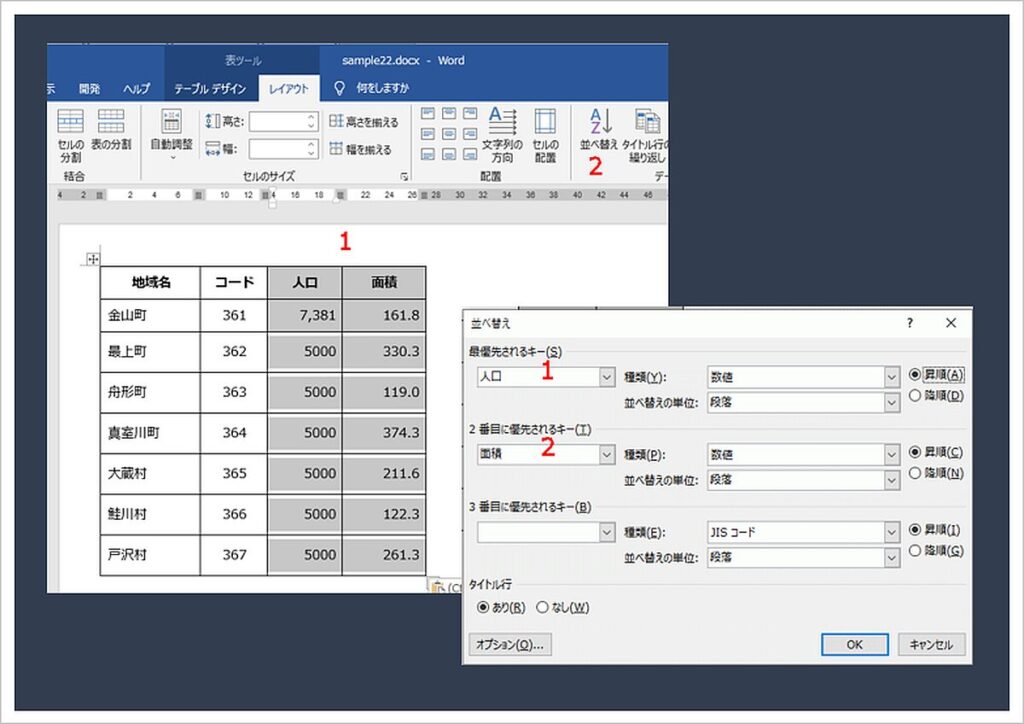目次
Word表の並べ替えを、1つの列をキーとする方法と、複数列をキーとする方法をわかりやすく解説します。
Excelと同じようにWordの表でも並べ替えが可能です。Microsoft Wordの表は、データの整理や報告書作成に不可欠です。しかし、大量のデータを扱う際、効率的な並べ替えが求められます。
Wordの表機能は、情報を整理し、見やすくする強力なツールです。しかし、表の並べ替え方法が分からないと、その真価を発揮できません。この記事では、一項目だけでなく、複数項目を用いた並べ替え方法をわかりやすく解説します。初心者から中級者まで、誰でも簡単にWordの表を効率的に管理できるようになります。
並べ替えはレイアウトのデータグループで実行できます。キーは3項目まで指定できます。ここでは1つと2つの並べ替え例を掲載しています。使用した文書は無料でダウンロードできるので、実際にお試しください。
関連する「表で計算式を使う」も参照してください。
表の1つの項目で並べ替える方法
1項目の並べ替えは、最も基本的で簡単な方法です。以下の手順で実行できます。
並べ替える項目の列を選択します。
列の選択方法は列の上にマウスを移動すると、マウスポインターが黒塗りの小さな矢印に変わります。
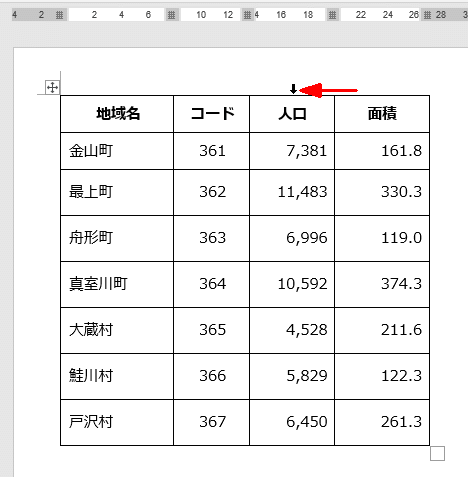
- クリックすると列を選択できます。
このように列を選択しなくても、表全体を選択しても並べ替え可能です。 - リボンの[表ツール]~[レイアウト]~データグループの[並べ替え]をクリックします。
![列を選択し[並べ替え]をクリックする](https://word-howto.com/wp-content/uploads/2022/04/word22-2.gif)
並べ替えダイアログボックスが開きます。
- 最優先されるキーを選択します。
上で列を選択している場合、自動的にその項目名が表示されます。
表全体を選択していた場合、項目を選択します。 - 「昇順」か「降順」を選択します。
昇順は小→大、降順は大→小の順番になります。
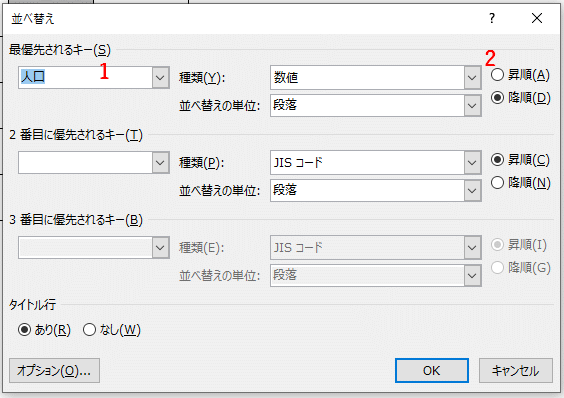
人口を降順で並べ替えた表です。
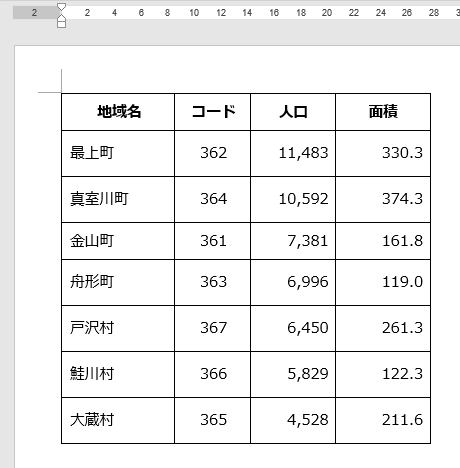
表を複数の項目で並べ替える方法
より複雑なデータ操作には、複数項目を用いた並べ替えが有効です。以下にその手順を示します。
- 複数の列を選択します。
複数の列を選択するには、Shiftキーを押しながら列を選択します。
上と同様に表全体を選択しても可能です、離れた列を指定したい場合は表全体を選択します。 - リボンの[表ツール]~[レイアウト]~データグループの[並べ替え]をクリックします。
下の表の人口は、複数項目の並べ替えが分かるように「5000」にしています。
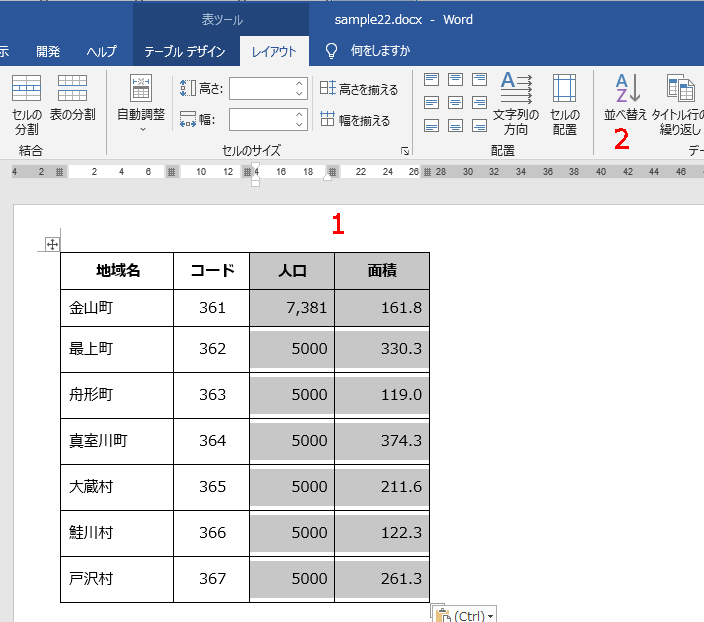
- [最優先されるキー]・種類・昇順か降順を指定します。
- [2番目に優先されるキー]、3項目で行う場合は[3番目に優先されるキー]を指定します。
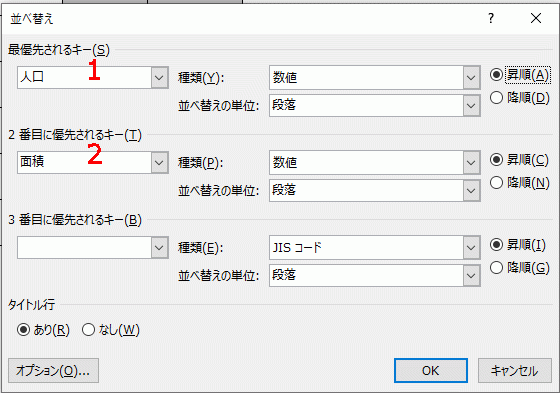
[最優先されるキー]を人口、[2番目に優先されるキー]を面積にし、どちらも昇順で並べ替えた表です。
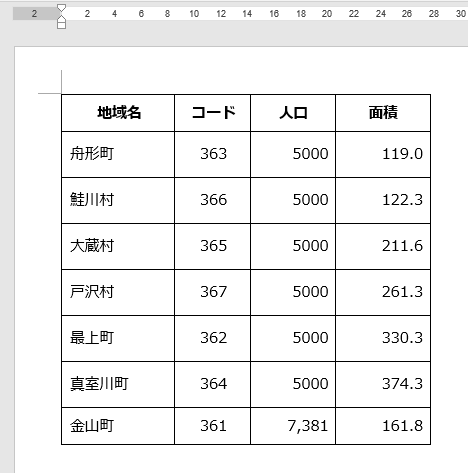
正しい並べ替え技術を身につけることで、Wordの表をより効果的に活用できます。この記事が、Word技術向上の助けとなれば幸いです。
使用した文書の無料ダウンロード