アウトラインのレベル設定・表示切替・削除方法を掲載しています。
長文の場合アウトラインを使うと、設定したレベルのみ表示できるので、全体を把握し易くなります。
レベルの文字は折りたたまれて表示されるので、展開も簡単にできます。
レベルを設定しておけば、例えば「見出し〇」や「第〇章」などに一括で表示を切り替えることができます。
アウトラインの設定は段落単位になります。
アウトラインを設定した文書を無料でダウンロードできるので参考にしてください。
関連する「ページ設定で文字数/行数/用紙サイズ/余白/文字方向を設定する」も参照してください。
Word アウトラインの設定方法
- アウトラインを設定する行に移動します。
アウトラインは段落単位で設定します。 - リボンの[表示]を選択します。
- 表示グループの[アウトライン]をクリックします。
![[アウトライン]をクリックする](https://word-howto.com/wp-content/uploads/2022/05/word44-1.gif)
アウトラインの設定画面になり、リボンも[アウトライン]タブになります。
未設定の場合、段落の先頭に「〇」が付きます。
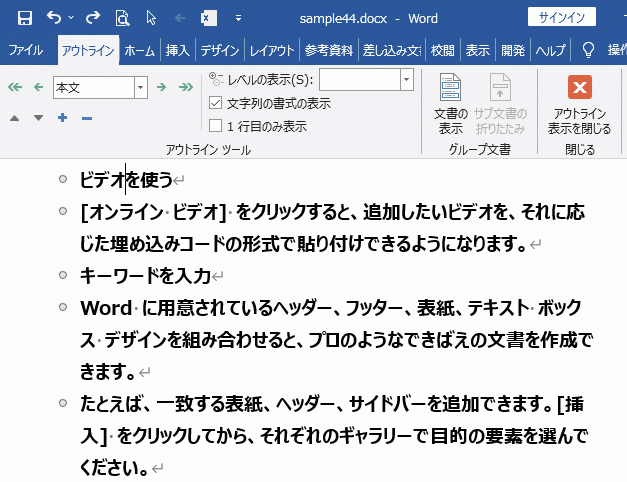
アウトラインのレベル1を設定します。
- コンボボックスで「レベル1」を選択するか、「←」をクリックします。
- 段落の前に「+」アイコンが表示されます。
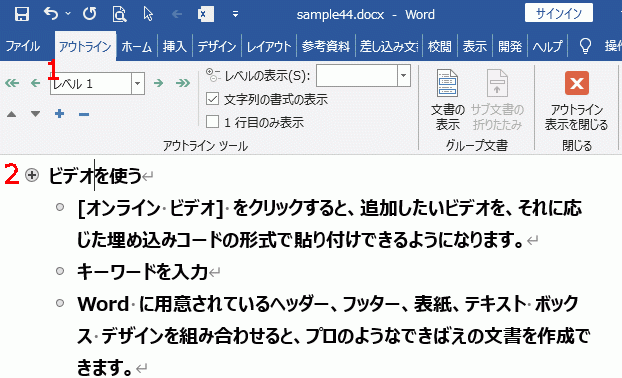
上の手順で下画像のようにレベル1から4まで設定しました。
レベルによって字下げ位置が異なっているのが分ります。
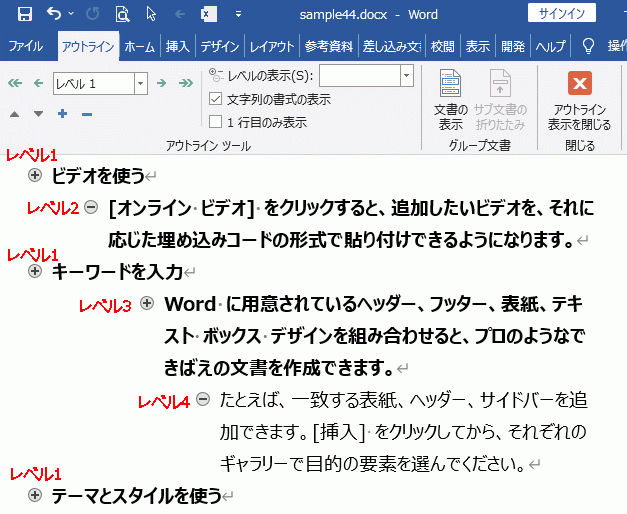
リボンのレベル表示で、表示するレベルを変更できます。
レベル1に変更した画面です。
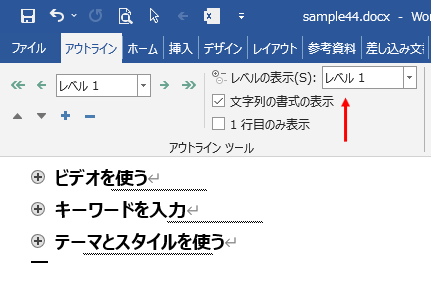
レベル2に変更した画面です。
レベル1と2が表示されています。
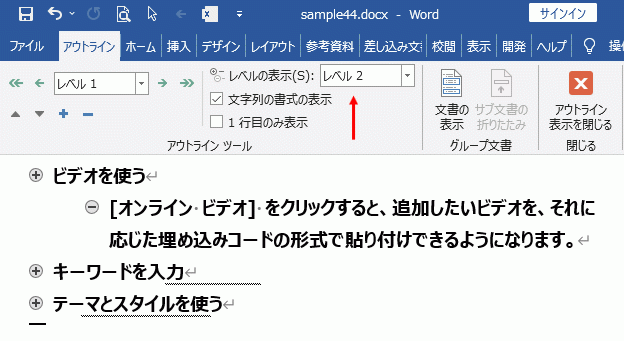
レベル3に変更した画面です。
レベル1~3が表示されています。
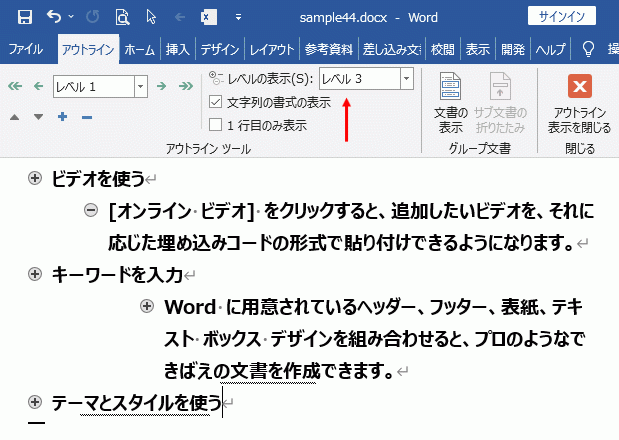
段落の前にある「+」アイコンをダブルクリックし展開することも可能です。
この場合一括でなく、クリックしたレベルのみ展開できます。
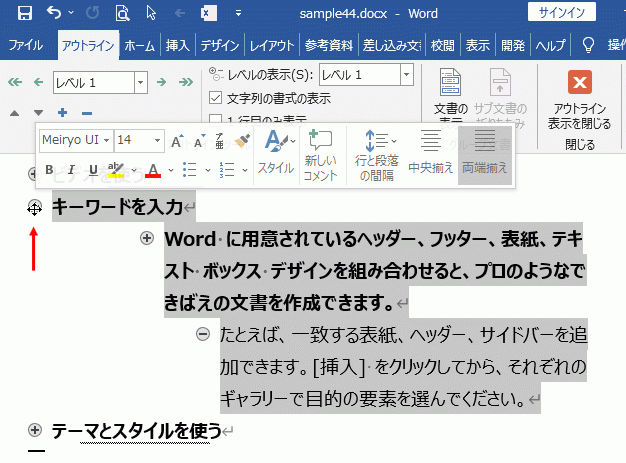
アウトラインを終了するには、リボンの[アウトライン表示を閉じる」をクリックします。
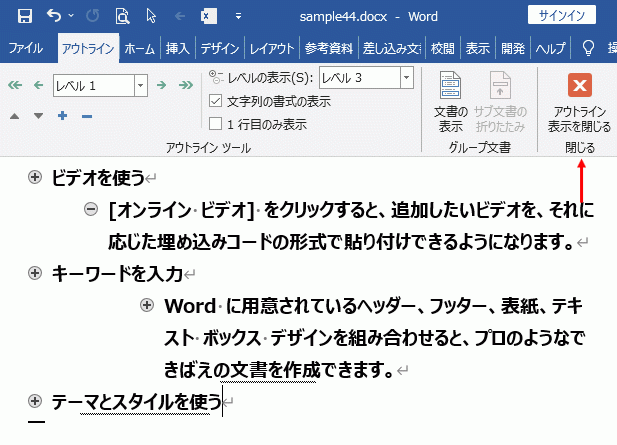
通常の印刷レイアウト画面です。
デフォルトの表示の場合、レベル1と2は同じ、レベル3は字下げ、レベル4は太字でなくなっています。
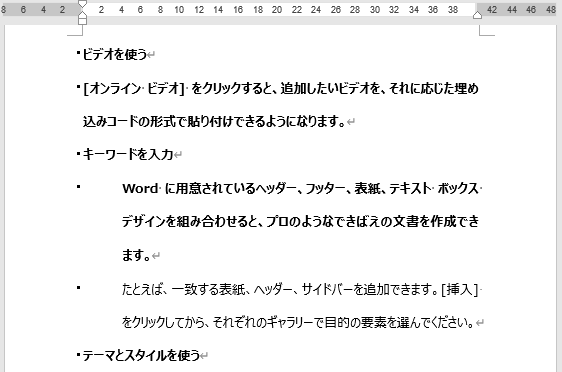
アウトラインの表示スタイルの変更方法
アウトラインの表示スタイル変更は、リボンの[ホーム]~段落グループの[アウトライン]をクリックします。
リスト ライブラリが表示されるので選択してください。
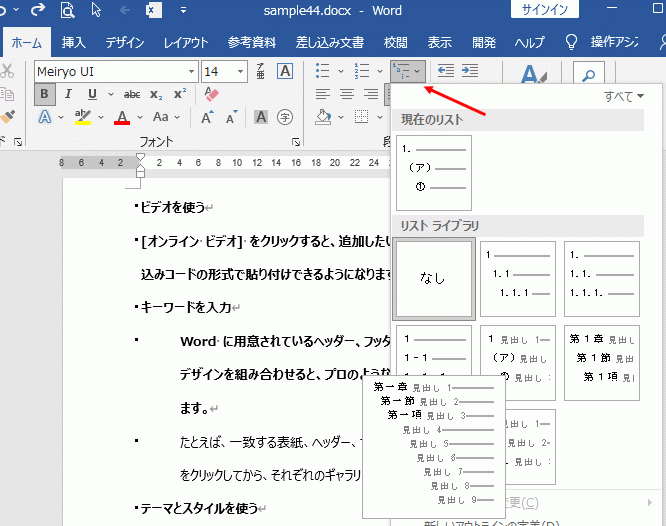
アウトラインの表示スタイルを「第〇章」に変更した文書です。
このようにアウトラインを設定しておけば、簡単にスタイルを変更できます。
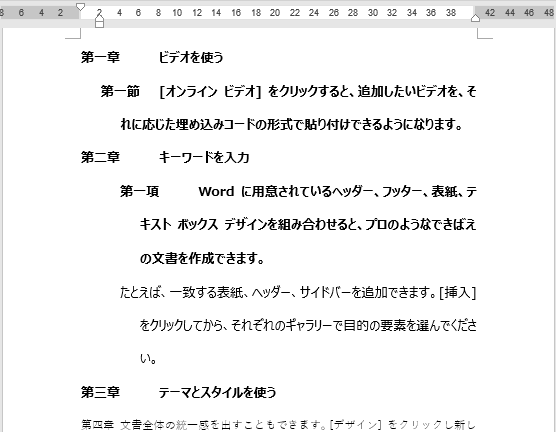
アウトラインの削除(解除)方法
アウトライン画面で、ショートカットキーの[Ctlr]+[A]で全体を選択します。
リボンの[アウトライン]~アウトラインツール グループのレベルを[本文]にします。
これでアウトラインが削除できます。
![ショートカットキーの[Ctlr]+[A]で全体を選択する](https://word-howto.com/wp-content/uploads/2022/05/word44-10.gif)
使用した文書の無料ダウンロード