コロンがずれた文書を修正する3種類の方法を掲載しています。
コロンを入力すると、他の段落と文字位置がずれる場合があります。
他の段落のコロンをコピーしても直りません。
原因はずれた段落は2行になっているので、Wordが勝手に文字間隔を修正しているからです。
ここではずれを直す方法を3種類掲載しています。
使用した文書は無料でダウンロードできるので、実際にお試しください。
関連する「2行目以降を揃える[ぶら下げインデント]の設定と解除する方法」も参照してください。
下画像の「資料」のところの「:(コロン)」が若干ずれているのが分ります。
上のコロンをコピーし、ずれの部分に貼り付けても直りません。
1行に変更するとずれが直ることから、原因は2行になっているからだと思われます。
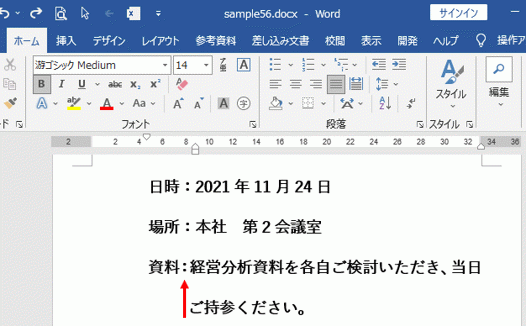
コロンがずれた文書を修正する3種類の方法
Word 左インデントを半角ドラッグし修正する
全体を選択し、ルーラーの左インデントを半角ドラッグします。
左右どちらにドラッグしても修正できます。
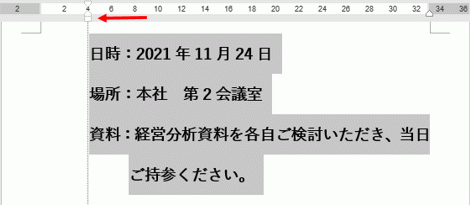
フォントを変更し修正する
フォントを「游ゴシックMedium」から「MSゴシック」に変更しました。
これで下のように修正できました。
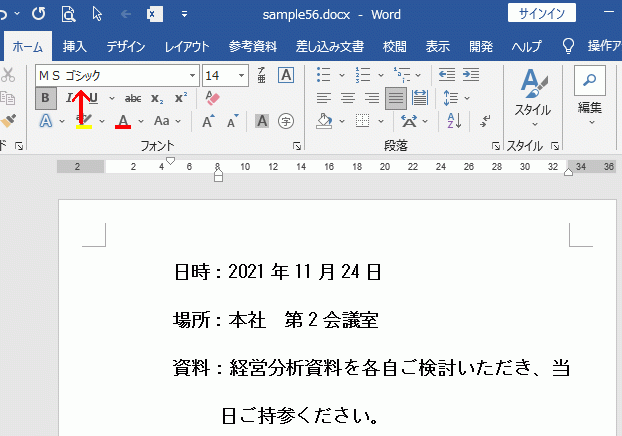
既定の設定にし修正する
リボンの[ホーム]~フォントグループの右下ボタンをクリックします。
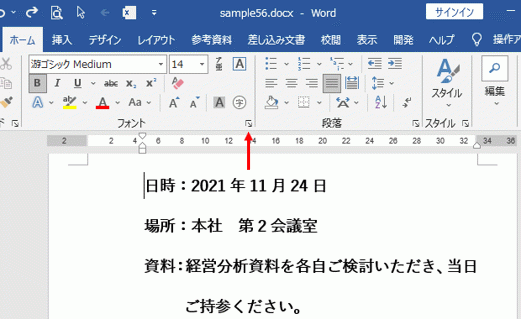
フォントダイアログボックスが開きます。
下の[規定に設定]ボタンをクリックします。
![[規定に設定]ボタンをクリックする](https://word-howto.com/wp-content/uploads/2022/06/word56-5.gif)
確認ダイアログボックスが開きます。
どこまで変更されるか分からないので、デフォルトの「この文書だけ」で[OK]ボタンをクリックします。
![「この文書だけ」で[OK]ボタンをクリックする](https://word-howto.com/wp-content/uploads/2022/06/word56-6.gif)
これで下のように修正できました。
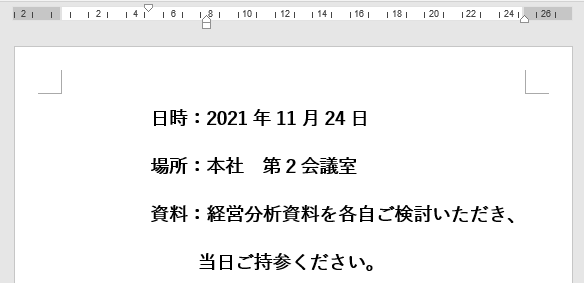
どの方法でも、修正した2行目がずれるので「ぶら下げインデント」を修正する必要があります。
使用した文書の無料ダウンロード