スタイルを作成しておくとフォントの色やサイズなどを毎回設定しなくても1クリックで可能になります。
スタイルにはフォントのサイズ・色・下線・斜体などの書式、段落のインデントや配置などの組み合わせを登録できます。
作成しておくと指定した文字と段落に適用できます。
ここではスタイルの新規作成、変更、削除方法を、Word画面の画像で解説しています。
使用した文書を無料でダウンロードできるので実際にお試しください。
関連する「ページ番号の挿入・削除・フォントを変更する方法」も参照してください。
下画像の「クリック」の文字に、フォントサイズ14・赤色・斜体・下線を書式設定しました。
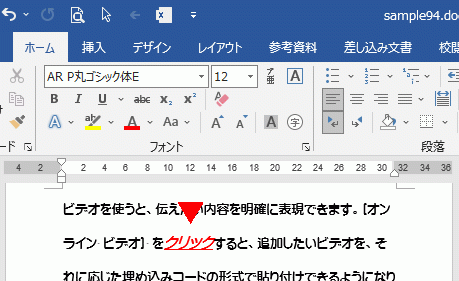
Word スタイルの新規作成
- 上の書式設定した文字を選択します。
- リボンの[ホーム]~スタイル グループの右下ボタン[その他]をクリックします。
![スタイル グループの右下ボタン[その他]をクリックする](https://word-howto.com/wp-content/uploads/2022/08/word94-2.gif)
メニューが表示されるので[スタイルの作成]をクリックします。
![[スタイルの作成]をクリックする](https://word-howto.com/wp-content/uploads/2022/08/word94-3.gif)
書式から新しいスタイルを作成ダイアログボックスが開きます。
段落スタイルのプレビューに、設定した文字書式がプレビューされているので確認します。
名前を入力し[OK]ボタンをクリックし作成完了です。
[変更]ボタンをクリックすると、書式の変更・追加が可能です。
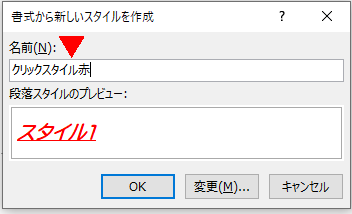
作成が完了すると、スタイルギャラリーに表示されます。
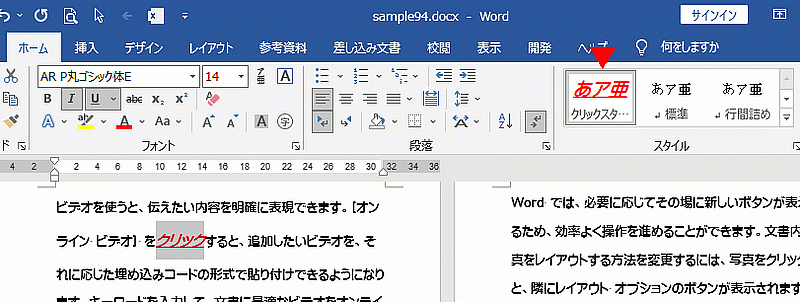
スタイルの適用方法
- 適用したい文字を選択します。
段落に適用したい場合は、その段落に移動します。 - スタイルグループから作成したリストをクリックします。
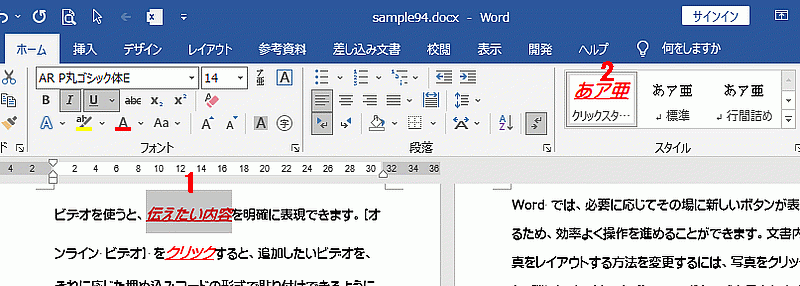
スタイルの変更方法
変更したいスタイルの上で右クリックします。
表示されるメニューの[変更]をクリックします。
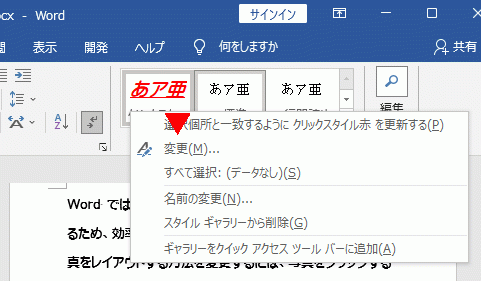
スタイルの変更ダイアログボックスが開きます。
ここでは名前とフォント色を変更しました。
[OK]ボタンをクリックし変更完了です。
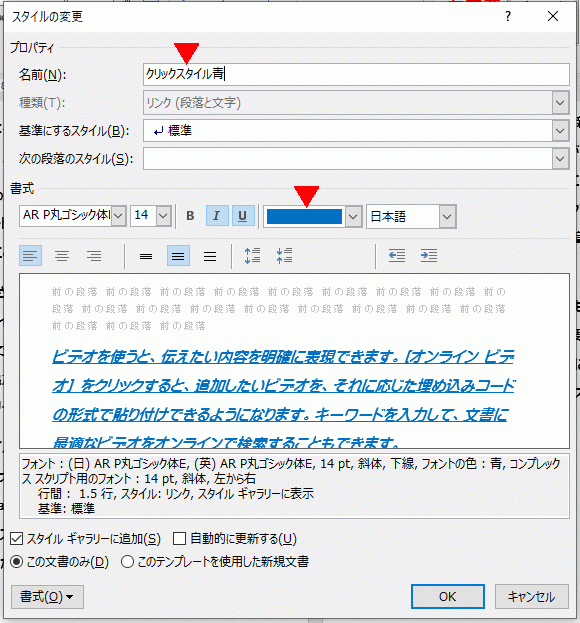
下のように、変更したスタイルが文書内の設定済みのスタイルに反映されます。
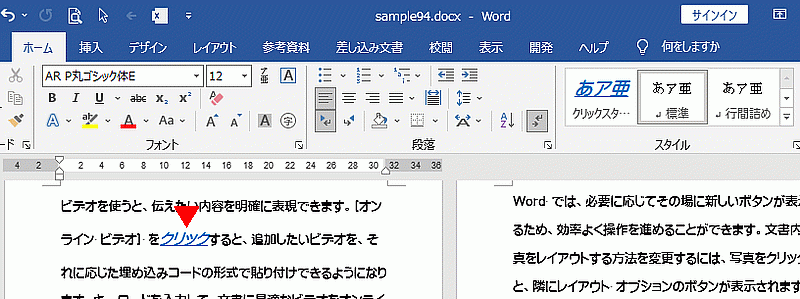
スタイルの削除方法
削除したいスタイルの上で右クリックします。
メニューが表示されるので[スタイル ギャラリーから削除]をクリックします。
これで削除完了です。
![[スタイル ギャラリーから削除]をクリックする](https://word-howto.com/wp-content/uploads/2022/08/word94-10.gif)
削除するとリボンのスタイルから消えます。
設定済みのスタイルは削除されずにそのままです。
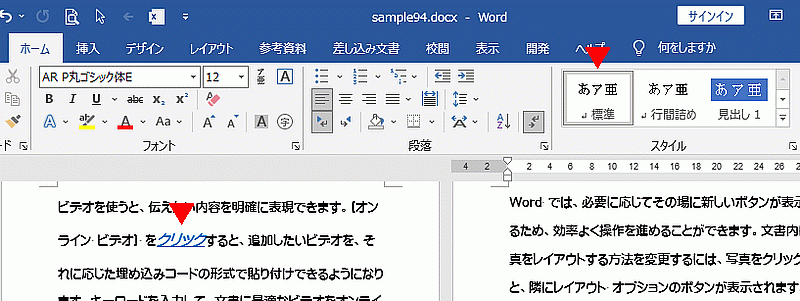
使用した文書の無料ダウンロード