2種類の検索方法と書式で検索する方法、置換の方法を掲載しています。
文字列の検索にはナビゲーション ウィンドウを使う方法と、検索と置換ダイアログボックスを使う方法があります。
書式の検索を行うと、フォント名・フォントサイズ・フォント色・下線の有無などで検索が可能です。
また書式で検索し置換えることも可能です。
ここでは操作手順を、Word画面の画像で解説しています。
使用した文書を無料でダウンロードできるので実際にお試しください。
関連する「クリップアートの挿入方法|オンライン画像から検索し挿入する」も参照してください。
ナビゲーション ウィンドウで検索する方法
リボンの[ホーム]~編集グループの[検索]をクリックします。
ショートカットキーは[Ctrl]+[F]です。
![編集グループの[検索]をクリックする](https://word-howto.com/wp-content/uploads/2022/07/word93-1.gif)
ナビゲーション ウィンドウが開きます。
検索文字列を入力すると、下に検索文字列が含まれる文章の一部が表示され、文書内の検索結果の文字が反転表示されます。
さらにナビゲーション ウィンドウの文章を選択すると、 文書内の該当位置にカーソルが移動します。
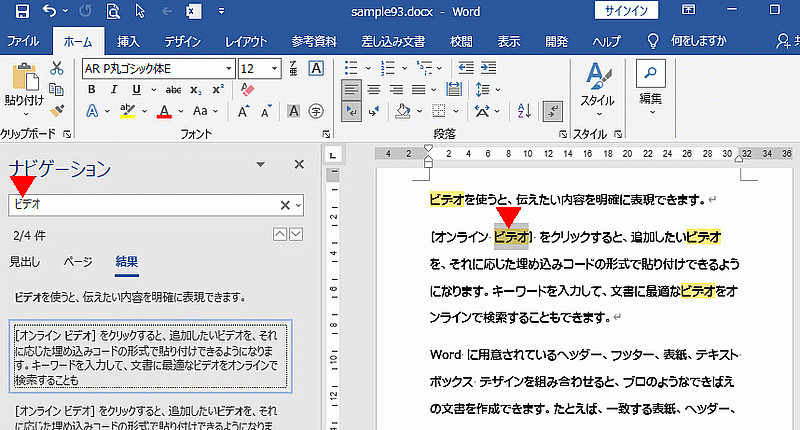
検索と置換ダイアログボックスで検索する方法
リボンの[ホーム]~編集グループの[検索]右の[▼]~表示されるメニューの[高度な検索]をクリックします。
![メニューの[高度な検索]をクリックする](https://word-howto.com/wp-content/uploads/2022/07/word93-3.gif)
検索と置換ダイアログボックスが開くので、検索する文字列に入力します。
すると見つかった文字列が反転表示されます。
[次を検索]ボタンで、下方向を検索します。
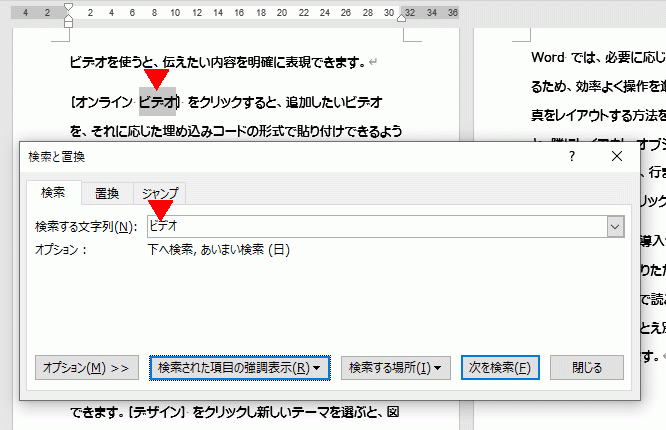
書式で検索する方法
検索と置換ダイアログボックスで[オプション]ボタンをクリックします。
![検索と置換ダイアログボックスで[オプション]ボタンをクリックする](https://word-howto.com/wp-content/uploads/2022/07/word93-5.gif)
- ダイアログボックスが大きくなるので、下の[書式]ボタンをクリックします。
- 表示されるメニューの[フォント]をクリックします。
![メニューの[フォント]をクリックする](https://word-howto.com/wp-content/uploads/2022/07/word93-7.gif)
検索する文字ダイアログボックスが開くので、検索する書式を指定します。
ここではフォントの色が赤色の文字を検索します。
[OK]ボタンをクリックし閉じます。
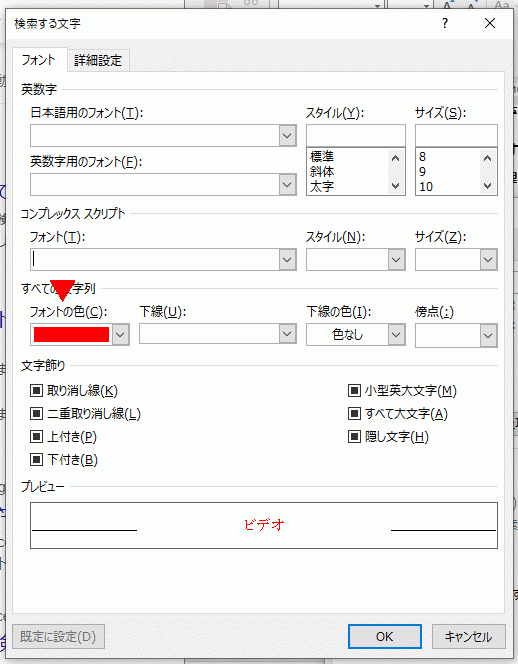
これで指定した書式の文字列が検索できます。
ここでは赤色の「ビデオ」が検索され、反転表示されています。
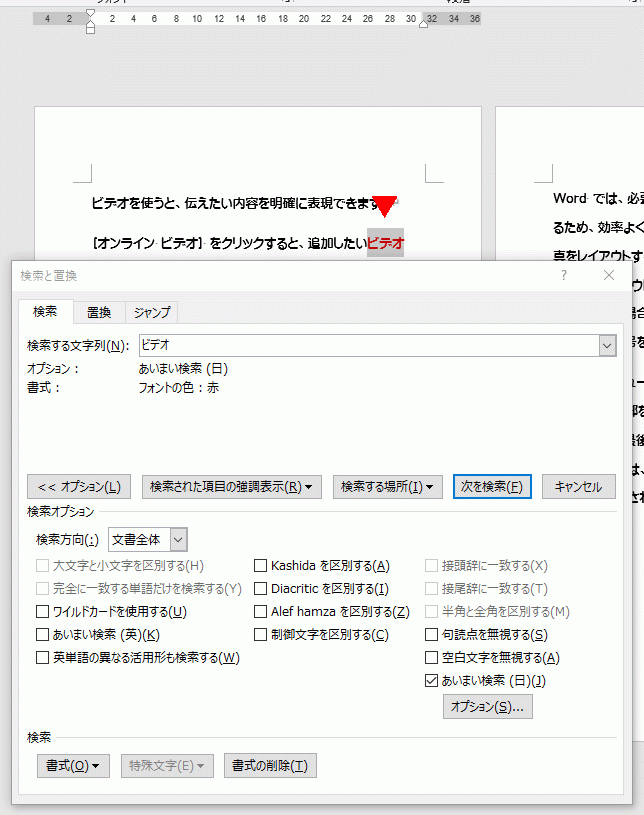
文字列の置換方法
リボンの[ホーム]~編集グループの[置換]をクリックします。
ショートカットキーは[Ctrl]+[H]です。
![編集グループの[置換]をクリックする](https://word-howto.com/wp-content/uploads/2022/07/word93-10.gif)
- 検索する文字列と置換後の文字列を入力します。
- [置換]ボタンをクリックすると文字列を検索します。
もし既に検索されている場合は置換られます。
このボタンをクリックする度に、次の文字を検索し、次のクリックで置換えます。 - [すべて置換]で文書内の見つかったすべてを置き換えます。
- [次を検索]で置換えをしないで次を検索します。
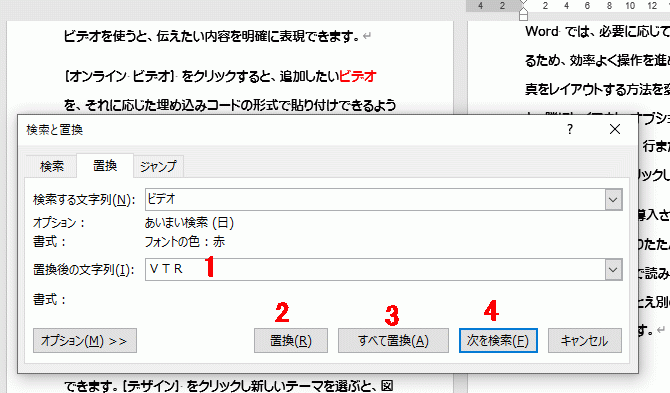
下は「ビデオ」を「VTR」に2個、置換えた結果です。
上の検索と同様に[オプション]ボタンで書式を検索し、置換ることもできます。
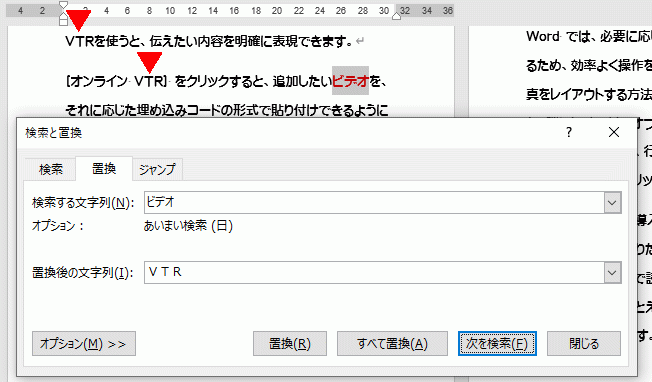
使用した文書の無料ダウンロード