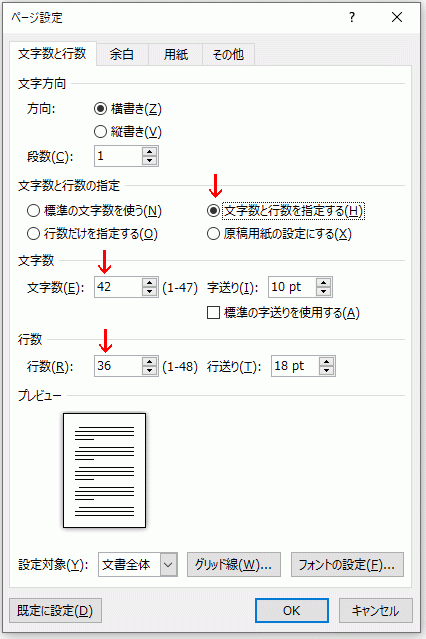ページ設定で用紙全体の設定を行う方法です。
通常最初に文書を作成する場合、用紙サイズと向き・文字方向の設定を行います。
次に余白・文字数・行数を設定します。
作成途中で変更も可能です。
設定はリボンのレイアウトタブのページ設定グループで行います。
関連する記事の「画面の名称と機能」も参照してください。
ページ設定の方法
用紙サイズの設定
レイアウトタブ~ページ設定グループにある[サイズ]をクリックします。
用紙サイズのリストが表示されるので選択します。
リストにない場合は、最下行にある[その他の用紙サイズ]で設定できます。
![ページ設定グループにある[サイズ]をクリックする](https://word-howto.com/wp-content/uploads/2022/03/word4-1.gif)
印刷の向きの設定
レイアウトタブ~ページ設定グループにある[印刷の向き]をクリックします。
縦か横かを選択します。
![ページ設定グループにある[文字列の方向]をクリックする](https://word-howto.com/wp-content/uploads/2022/03/word4-3.gif)
文字列の方向の設定
レイアウトタブ~ページ設定グループにある[文字列の方向]をクリックします。
横書き・縦書き・横書き(左90度回転)から選択できます。
右へ90度回転・ 左へ90度回転はテキストボックスで設定できます。
![ページ設定グループにある[印刷の向き]をクリックする](https://word-howto.com/wp-content/uploads/2022/03/word4-2.gif)
余白の設定
レイアウトタブ~ページ設定グループにある[余白]をクリックします。
ビジネス文書では標準の設定は広いように思います。
パンチ穴を開ける場合などで左余白だけ広くしたい場合などは[ユーザー設定の余白]で行います。
![ページ設定グループにある[余白]をクリックする](https://word-howto.com/wp-content/uploads/2022/03/word4-4.gif)
文字数と行数の設定
ページ設定の右下にあるダイアログボックス表示ボタンをクリックします。
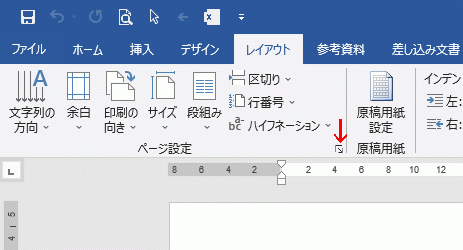
ページ設定ダイアログボックスが開きます。
文字数と行数タブの[文字数と行数の指定]部分にある[文字数と行数を指定する]を選択します。
これで文字数と行数を設定できます。
文字数を多くすると字間が狭くなります、逆に少なくすると字間が広くなります。
行数を多くすると行間が狭くなります、逆に少なくすると行間が広くなります。