段落の左右それぞれでインデントの設定が可能です。
段落の両端の余白は、インデントで設定ができます。
インデントとは空白を挿入することで、字下げと呼ばれます。
設定はリボンとルーラーでそれぞれ実行可能です。
設定した文書を無料でダウンロードできるので、実際にお試しください。
関連する「2行目以降を揃える「ぶら下げインデント」の設定と解除する方法」も参照してください。
Word リボンで余白を設定する方法
- 設定する段落を選択します。
- リボンの[レイアウト]を選択します。
- 段落グループのインデントの[左]か[右]に文字数を入力するか、上下ボタンをクリックし調整します。
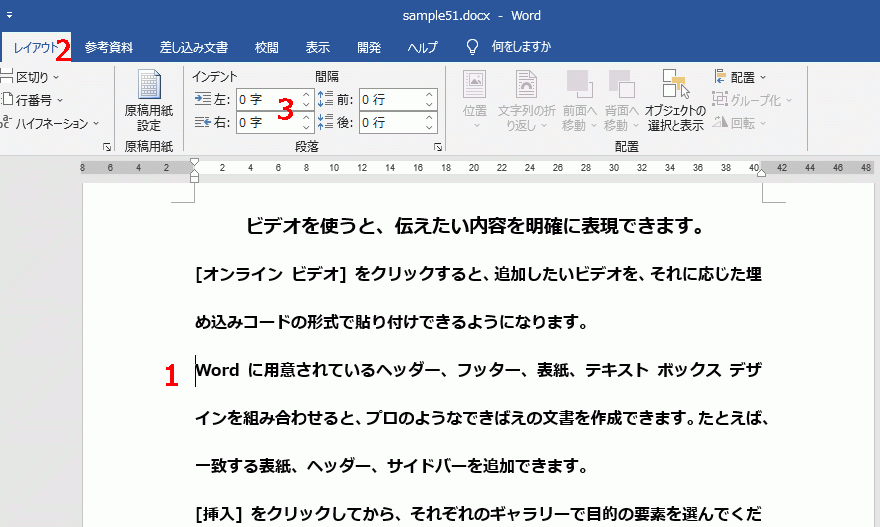
これで下のように余白を設定できます。
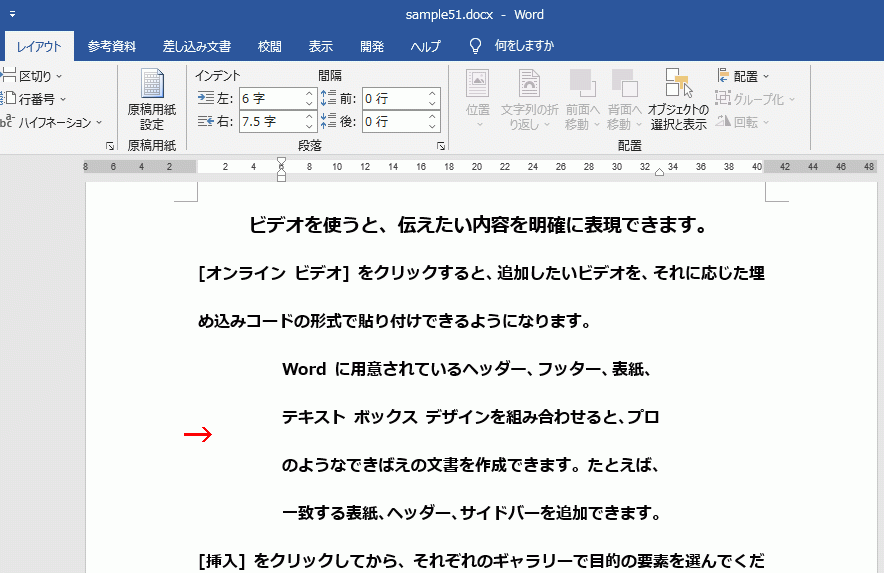
リボンで余白を調整する方法
左の余白は、ルーラーの[左インデント(3つある1番下のボタン)]をドラッグし設定します。
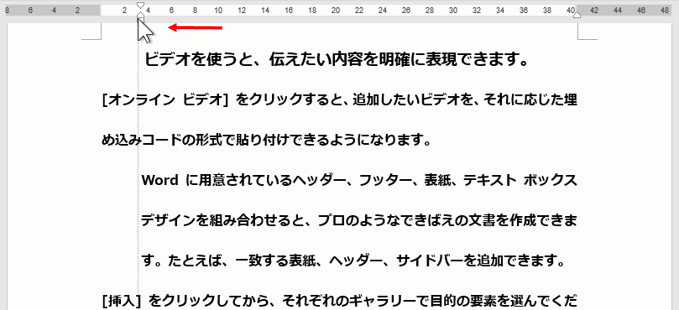
右の余白は、 ルーラーの[右インデント]をドラッグし設定します。
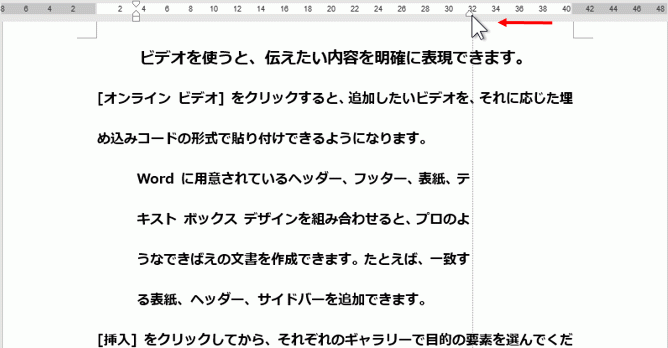
使用した文書の無料ダウンロード