ワードアートの枠に表示されるハンドルをドラックし、枠のサイズに合わせて拡大縮小・変形する方法を掲載しています。
枠に合わせて拡大縮小することで、文書のレイアウトに実際に見ながら合わせることができます。
合せても印刷するとズレる場合があるので、印刷プレビューで確認する必要があります。
拡大縮小だけでなく、ドラックすることで左右に文字を傾けることもできます。
ここではワードアートの挿入から、拡大縮小・変形する方法を実行画面で解説しています。
作成した文書を無料でダウンロードできるので、実際にお試しください。
掲載済みの「図の作成 ワードアート機能でタイトルを作る方法」も参照してください。
ワードアートの挿入手順
- リボンの[挿入]をクリックします。
- テキスト グループの[ワードアート]をクリックします。
- サンプルリストが表示されるので選択します。
![[ワードアート]をクリックする](https://word-howto.com/wp-content/uploads/2022/09/word103-1.gif)
「ここに文字を入力」と表示された、入力枠が挿入できます。
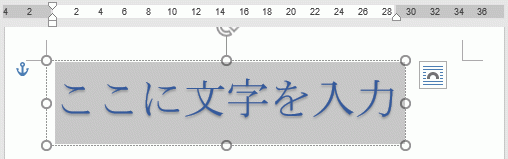
文字を入力します。
これでデフォルトのワードアートの完成です。
色・サイズ・フォントなど設定できます。
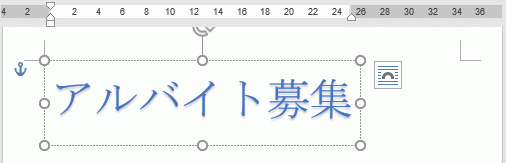
ワードアートの変形
デフォルトの状態で枠サイズを変更しても、下のように文字は変わりません。
そこで枠に追従するように設定します。
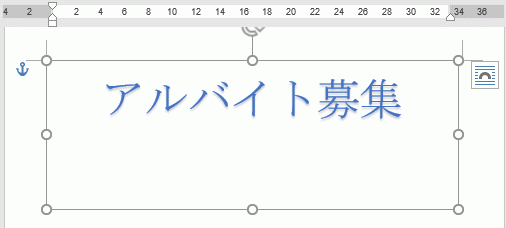
- リボンの[描画ツール]~[図形の書式]をクリックします。
- ワードアートのスタイル グループの[文字の効果]をクリックします。
- 表示されるメニューの[変形]をクリックします。
- 表示されるサンプル リストから[形状]部分の[四角形]をクリックします。
![[形状]部分の[四角形]をクリックする](https://word-howto.com/wp-content/uploads/2022/09/word103-5.gif)
これで文字が枠に合ったサイズになります。
枠のハンドルをドラッグすると、文字を拡大/縮小できます。
ただし一定のサイズより小さくはできません。
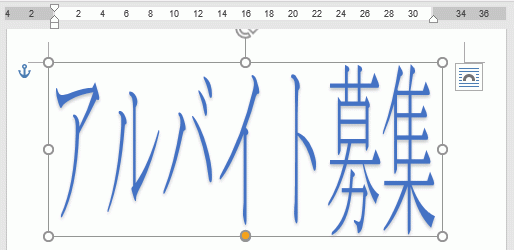
枠の下に表示されるオレンジのハンドルを左右にドラッグすると、文字を傾けることができます。
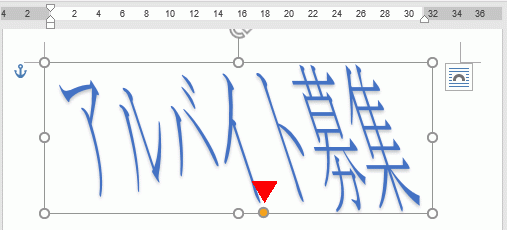
ワードアート 変形の解除方法
リボンの[描画ツール]~[図形の書式]~ワードアートのスタイル グループの[文字の効果]~[変形]~[変形なし]をクリックすると解除できます。
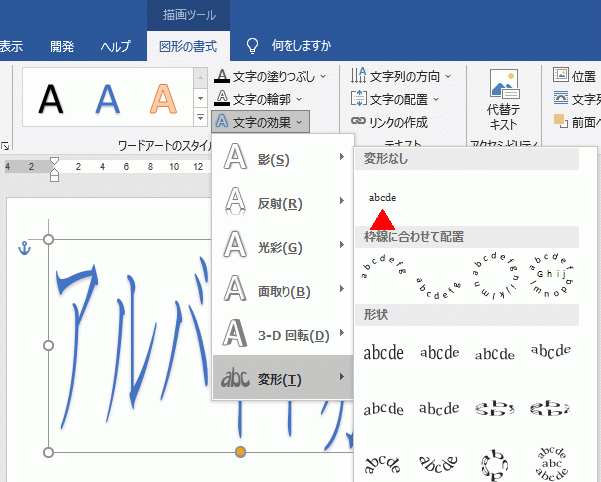
使用した文書の無料ダウンロード