複数のカンマやタブで区切られた文字列から、自動的に表を作成することができます、逆に解除することも可能です。
この機能を使うと、サイトやPDFファイルなどからコピー&ペーストしたデータを表にすることができます。
データはカンマやタブなど特定の文字で区切られて必要があります。
区切り文字は特別な文字でなくても、指定することも可能です。
逆に解除する場合も、区切り文字を指定できます。
使用した文書は無料でダウンロードできるので、実際にお試しください。
関連する「表のセルを結合・分割する2種類の方法」も参照してください。
Word タブで区切られた文字列から表を作成する
下はタブで区切られた文字列の文書です。
リボンの[ホーム]~段落グループの[編集記号の表示/非表示]をONにし、タブ記号を表示させています。
![[編集記号の表示/非表示]をONにする](https://word-howto.com/wp-content/uploads/2022/04/word31-1.gif)
文字列を表にします。
- 表にする文字列全体を選択します。
- リボンの[挿入]を選択します。
- 表グループの[表]をクリックし、表示されるメニューから[文字列を表にする]をクリックします。
![[文字列を表にする]をクリックする](https://word-howto.com/wp-content/uploads/2022/04/word31-2.gif)
文字列を表にするダイアログボックスが開きます。
- [列数]を指定します。
[行数]は指定できません。 - 文字列の区切りを指定します。
タブやコンマなど、よくある区切り文字以外も指定できます。 - [OK]ボタンをクリックし完了です。
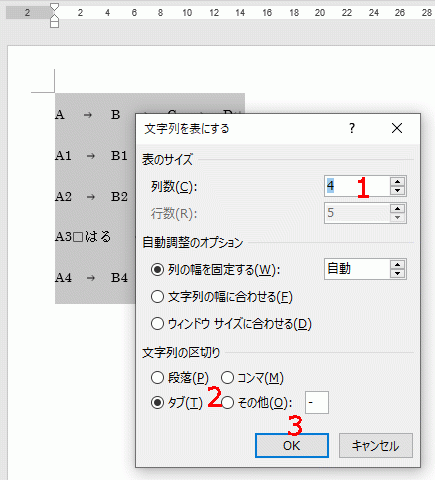
これで複数の文字列から表を作成することができました。
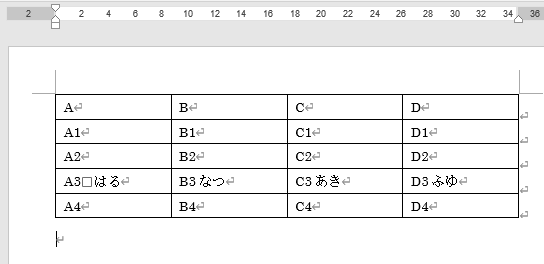
タブ文字を「@」に変更した文書です。
これも表にしてみます。
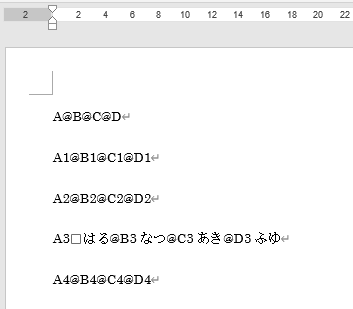
文字列を表にするダイアログボックスを開き、文字列の区切りで「その他」を選択します。
ここでは「@」を入力しました。
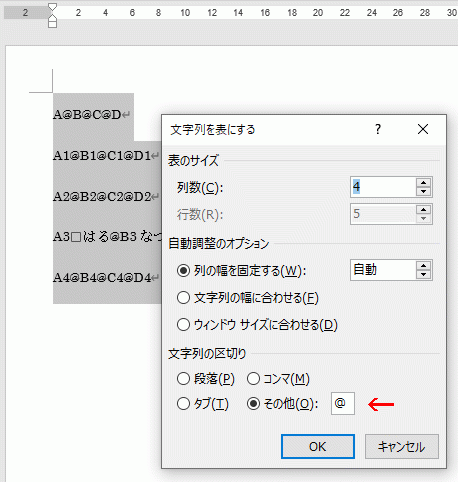
これで同じように表を作成できました。
表を解除する方法
上で作成したのと逆に、表を解除します。
- 解除したい表のセルに移動します。
- リボンの[レイアウト]を選択します。
- データグループの[表の解除]をクリックします。
![[表の解除]をクリックする](https://word-howto.com/wp-content/uploads/2022/04/word31-8.gif)
表の解除ダイアログボックスが開きます。
文字列の区切りを選択し[OK]ボタンをクリックします。
区切り文字を入力し指定することもできます。
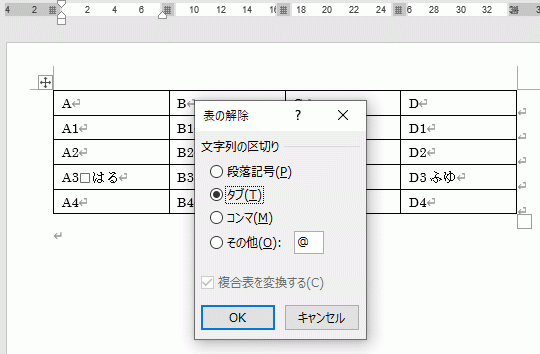
表が解除できました。
入力したタブより行間の広いタブになっています。
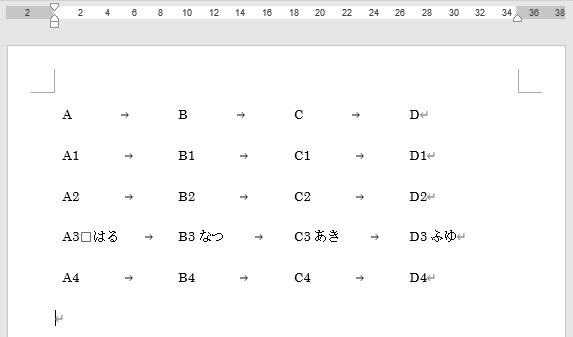
使用した文書の無料ダウンロード