文字間隔を狭くする/広くするする方法を掲載しています。
文字の間隔は[ホーム]タブの[フォント]ダイアログで設定できます。
標準・広く・狭くの3つから選択できます。
微調整はポイント(pt)単位になります。
ここで使用した文書は無料でダウンロードできるので、実際にお試しください。
関連する「箇条書きの左位置・記号と文字の間隔を変更する方法」も参照してください。
Word 文字の間隔を狭くする
狭くするのも広くするのも同じ手順になります。
- 文字間隔を変更する文字を選択します。
- リボンの[ホーム]~フォントグループの右下ボタンをクリックします。
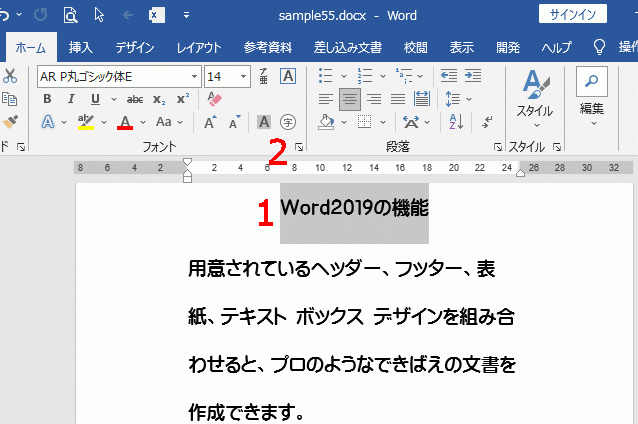
フォントダイアログボックスが開くので、詳細設定タブを選択します。
- 文字種と間隔部分の[文字間隔]から「狭く」を選択します。
- 微調整するには、[間隔]にポイント単位で設定します。
- [OK]ボタンをクリックし完了です。
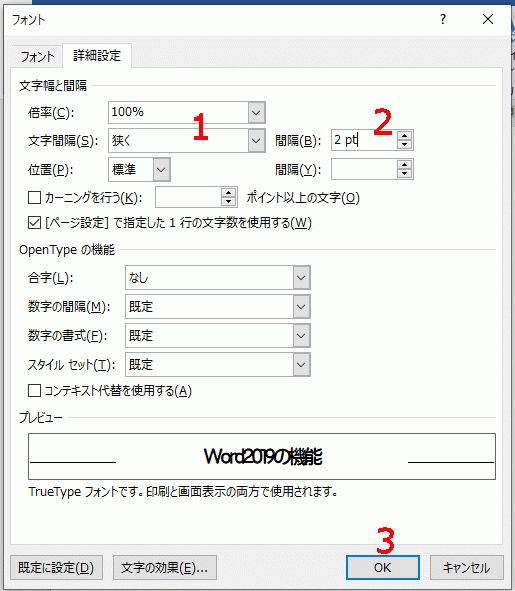
文字間隔を狭くした文書です。
ここでは例として文字が重なるくらい狭くしています。
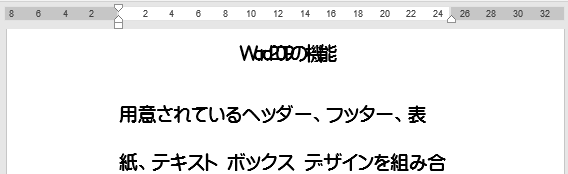
文字の間隔を広くする
上と同じ手順でフォントダイアログボックスを開きます。
- 文字種と間隔部分の[文字間隔]から「広く」を選択します。
- 微調整するには、[間隔]にポイント単位で設定します。
- [OK]ボタンをクリックし完了です。
![[文字間隔]から「広く」を選択する](https://word-howto.com/wp-content/uploads/2022/06/word55-4.gif)
文字間隔を広くした文書です。
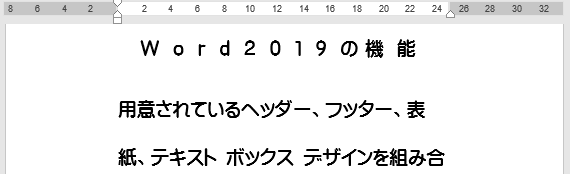
使用した文書の無料ダウンロード