文字数・単語数・段落数・行数・半角数などをカウントする方法とフィールドを使う方法を掲載しています。
文字数のカウントは、原稿を書く場合などに必要になります。
Wordにはその機能があるので、ここではリボンとショートカットキーで行う方法を紹介します。
またフィールドを使うと、文書内に埋め込むことができ印刷もできます。
フィールドを埋め込んだ文書を、無料でダウンロードできるので参考にしてください。
関連する「アウトラインの設定・レベルの変更と削除する方法」も参照してください。
リボンとショートカットキーで文字数をカウントする
リボンの[校閲]~文章校正グループの[文字カウント]をクリックします。
ショートカットキーは[Ctrl」+ [Shift」 + [G」 です。
![文章校正グループの[文字カウント]をクリックする](https://word-howto.com/wp-content/uploads/2022/05/word45-1.gif)
文字カウントダイアログボックスが開きます。
文字数だけでなく単語数や行数なども表示されています。
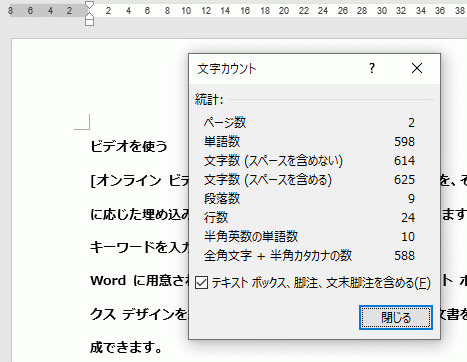
文字数を選択し、文字カウントダイアログボックスを開くと、選択した文字の情報を取得できます。
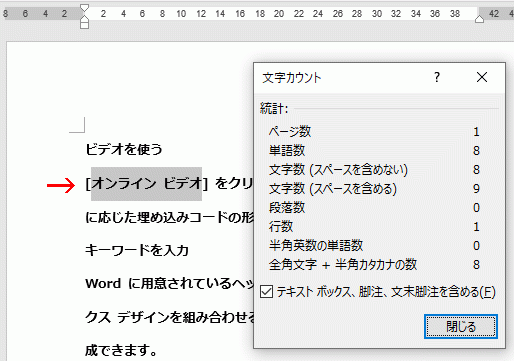
フィールドを挿入し文字数をカウントする
- カーソルをフィールドを挿入したい位置に移動します。
- リボンの[挿入]を選択します。
- テキストグループの[クイックパーツ]をクリックします。
- 表示されるメニューの[フィールド]をクリックします。
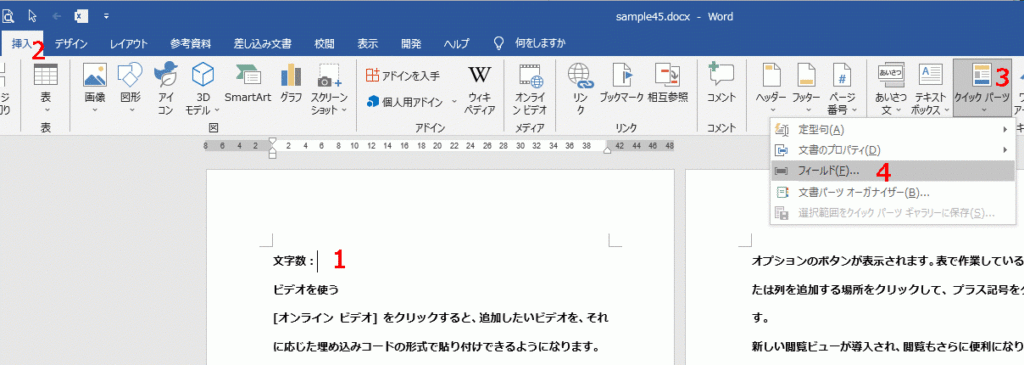
フィールドダイアログボックスが開きます。
[フィールドの名前]から「NumWords」を選択し[OK]ボタンをクリックします。
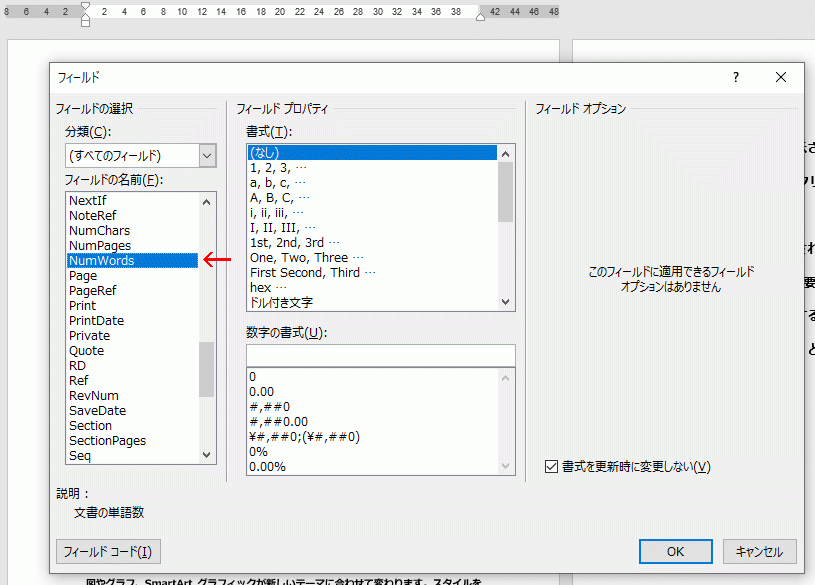
これで文書内に文字数が表示できました。
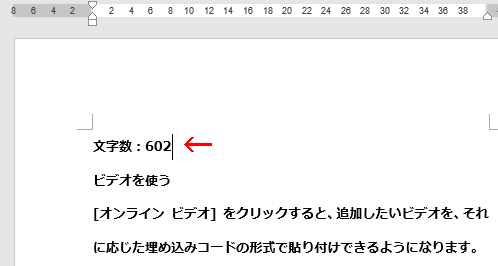
この文字数はリアルタイムに反映できません。
下のように文字を追加しても、文字数のカウントに変化はありません。
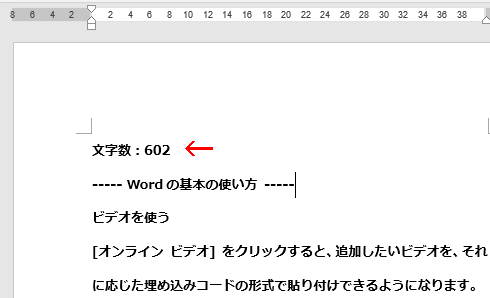
この場合、フィールド上で右クリックし、表示されるメニューの[フィールド更新]をクリックします。
![[フィールド更新]をクリックする](https://word-howto.com/wp-content/uploads/2022/05/word45-9.gif)
これでフィールドの文字数カウントに反映できました。
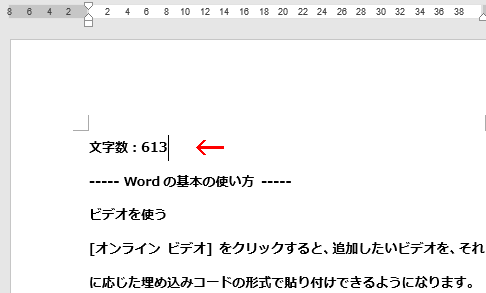
使用した文書の無料ダウンロード