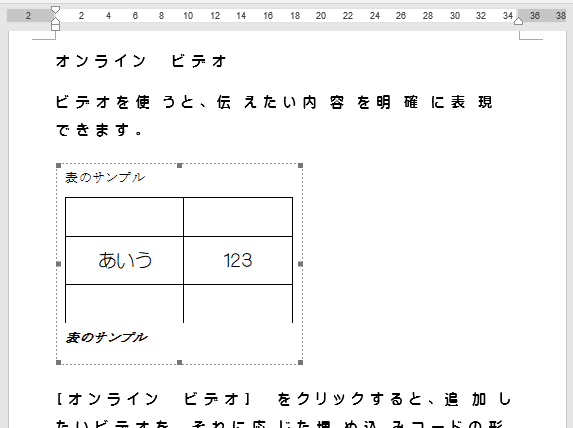オブジェクトの「ファイルから」と「テキストをファイルから挿入」で別のWord文書ファイルを挿入します。
オブジェクトの「ファイルから」で行うと、元の文書で挿入部分も編集できます。
コピー&ペーストしたのと同じ状態です。
オブジェクトの「テキストをファイルから挿入」で行うと、元の文書では編集できません。
挿入部分をダブルクリックすると、別のウィンドウが開き編集できます。
さらに図形やテキストボックスのように、周囲にハンドルが表示され拡大縮小などの変形が可能になります。
ここでは上の2種類の手順を画像で解説しています。
使用した文書を無料でダウンロードできるので、実際にお試しください。
関連する「文書を縦書きに変更する方法|一部縦書きに変更する」も参照してください。
オブジェクトの「テキストをファイルから挿入」で別のWord文書を挿入する
- 挿入したい位置にカーソルを移動する
- リボンの[挿入]タブを選択します。
- テキスト グループの[オブジェクト]右の[▼]をクリックし、表示されるメニューの[テキストをファイルから挿入]をクリックします。
![[テキストをファイルから挿入]をクリックする](https://word-howto.com/wp-content/uploads/2022/07/word73-1-1024x367.gif)
ファイルの挿入ダイアログボックスが開くので、挿入したいファイルを選択します。
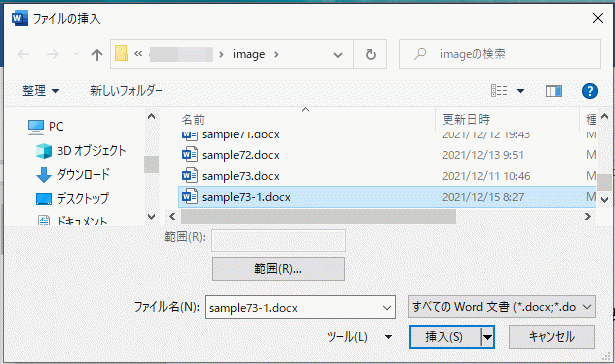
これで別のWordファイルが挿入できます。
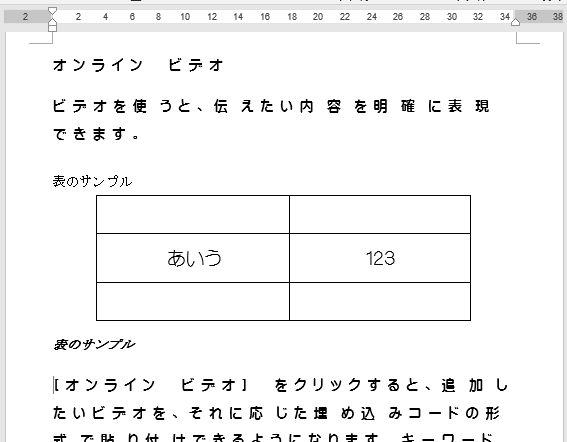
挿入した部分は通常通りに編集が可能です。
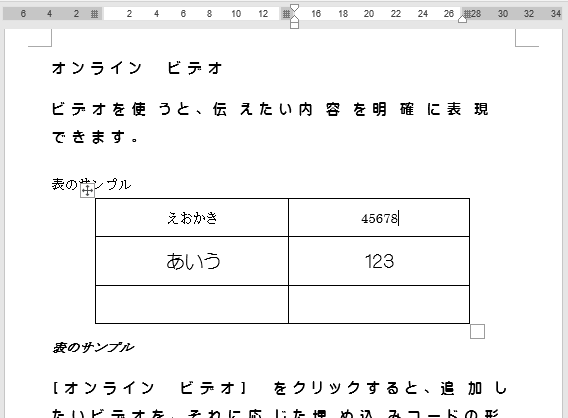
オブジェクトの「ファイルから」で別のWord文書を挿入する
- 挿入したい位置にカーソルを移動します。
- リボンの[挿入]タブを選択します。
- テキスト グループの[オブジェクト]をクリックします。
![[オブジェクト]をクリックする](https://word-howto.com/wp-content/uploads/2022/07/word73-4-1024x383.gif)
オブジェクトの挿入ダイアログボックスが開きます。
挿入するWord文書ファイルを選択します。
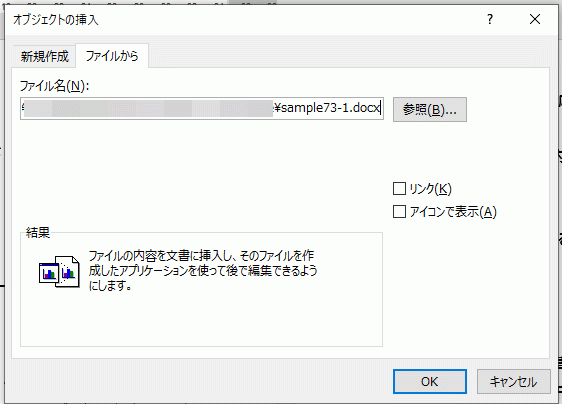
これで別の文書ファイルが挿入できました。
下のように図形やテキストボックスと同じように、周囲にハンドルが表示されています。
編集するには挿入部分をダブルクリックします。
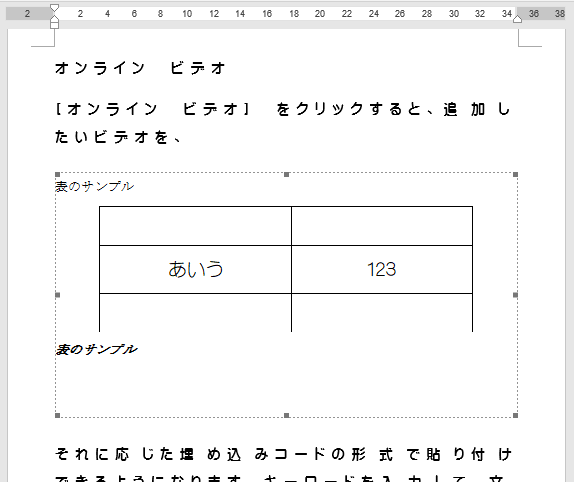
ダブルクリックすると、別のWordウィンドウが開き編集できるようになります。
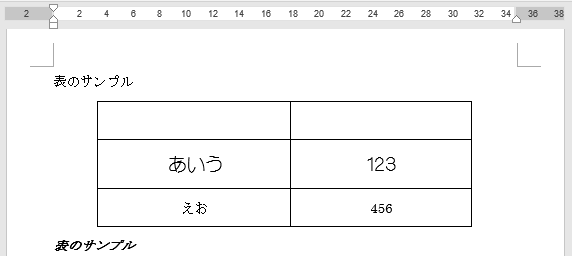
編集している別ウィンドウを閉じると、編集結果が元のウィンドウに反映されます。
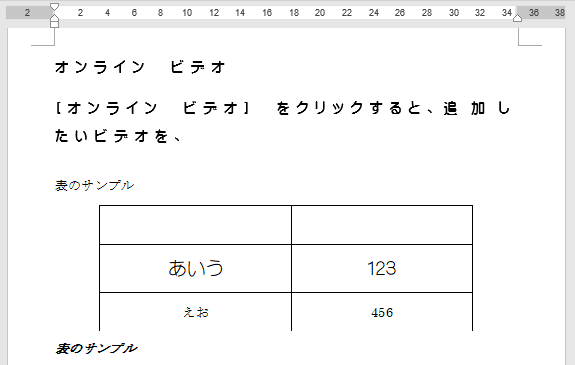
ハンドルをドラッグすることで、変形が可能です。
ただし思い通りにはならないので、若干の修正が必要なようです。
下は挿入文書を縮小しています。