プロパティ ダイアログボックスなどによる変更方法を掲載しています。
文書のタイトルと作成者は、文書のプロパティに登録されています。
自動的に記録されますが、変更は可能です。
プロパティは管理用けだけでなく、ヘッダーやフッターに挿入することもできます。
ここでは変更する手順を画像で分かり易く解説しています。
使用した文書を無料でダウンロードできるので、実際にお試しください。
関連する「画面の名称と機能」も参照してください。
文書のプロパティの変更方法
Word 文書のプロパティを表示する
リボンの[ファイル]をクリックします。
![リボンの[ファイル]をクリックする](https://word-howto.com/wp-content/uploads/2022/07/word65-1.gif)
メニューの[情報]をクリックします。
![メニューの[情報]をクリックする](https://word-howto.com/wp-content/uploads/2022/07/word65-2.gif)
これで右にプロパティが表示されます。
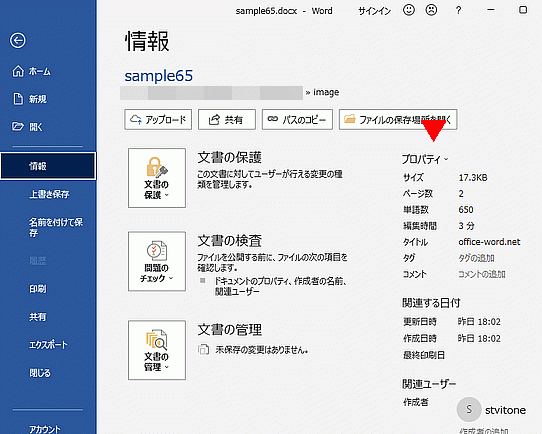
タイトルを変更する
タイトル欄をクリックすると、下のように枠が表示されるので変更するタイトルを入力します。
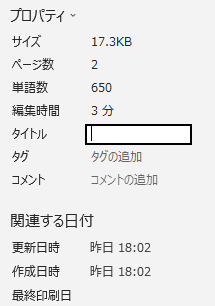
作成者を変更する
作成者の変更は、作成者欄の上で右クリックします。
するとメニューが表示されるので[プロパティの編集]をクリックします。
![[プロパティの編集]をクリックする](https://word-howto.com/wp-content/uploads/2022/07/word65-6.gif)
ユーザーの編集ダイアログボックスが表示されます。
名前または電子メール アドレスの入力欄に、作成者名を入力します。
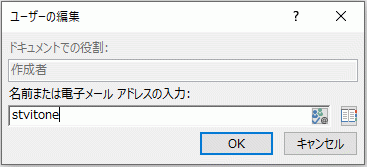
プロパティ ダイアログボックスで変更する
[プロパティ]の右にある[▼]をクリックします。
![[プロパティ]の右にある[▼]をクリックする](https://word-howto.com/wp-content/uploads/2022/07/word65-8.gif)
プロパティ ダイアログボックスのファイルの概要タブが表示されます。
この画面でタイトルを含めた全てのプロパティの項目を編集できます。
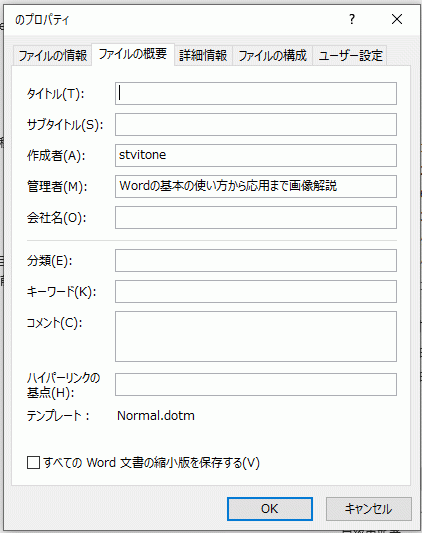
使用した文書の無料ダウンロード