縦中横の機能を使い、アルファベットと数字を縦書きにします。
文書を縦書きにするには、文字列の方向を縦書きにするだけで可能です。
ただ全角のアルファベット・数字と半角では方向が異なるので注意してください。
ここでは一部縦書きに変更する「縦中横」の機能も紹介しています。
使用した文書は無料でダウンロードできるので、実際にお試しください。
関連する「文字にだけ下線を引く」も参照してください。
Word 縦書きにする方法
文書を縦書きにする手順です。
- リボンの[レイアウト]を選択します。
- ページ設定グループの[文字列の方向]をクリックします。
- 表示されるメニューの[縦書き]をクリックします。
![メニューの[縦書き]をクリックする](https://word-howto.com/wp-content/uploads/2022/05/word38-1.gif)
これで下画像のように縦書きになりました。
左の「Word2019」は半角です、右の「Word2019」は全角です。
このように全角アルファベット・数字と半角では違いがあります。
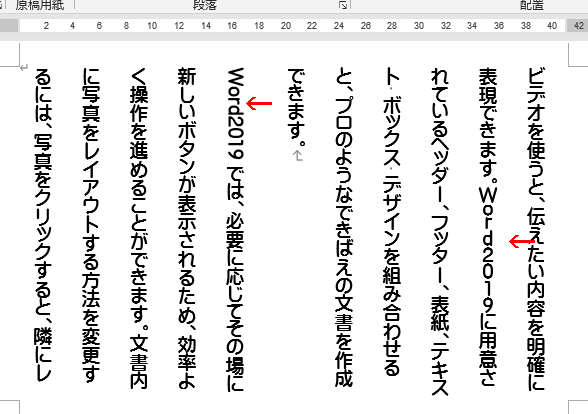
縦中横の使い方
[縦中横]の読み方は「たてちゅうよこ」です。
[縦中横]を使うと一部の文字を横書きに変更できます。
- 横書きにする文字を選択します。
- リボンの[ホーム]~[拡張書式]をクリックします。
- 表示されるメニューの[縦中横]をクリックします。
![[縦中横]をクリックする](https://word-howto.com/wp-content/uploads/2022/05/word38-3.gif)
これで下のようにアルファベットが横書きに変わりました。
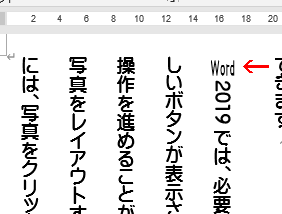
下は数字を[縦中横]で横書きにした結果です。
![[縦中横]で横書きにした結果](https://word-howto.com/wp-content/uploads/2022/05/word38-5.gif)
使用した文書の無料ダウンロード