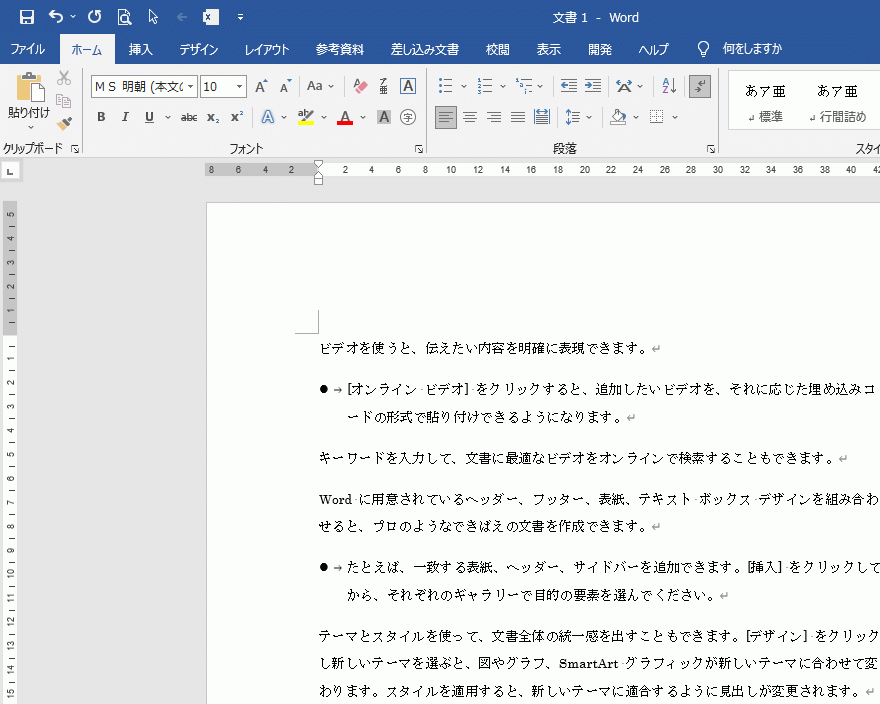文書に箇条書きを設定し、その後全解除と一部解除を行う方法を掲載しています。
箇条書きを作成する場合、始めから箇条書きで入力する方法と、段落で入力しておき、その後箇条書きに変更することもできます。
考えながら入力する場合は、後で設定する方がいいようです。
箇条書きに設定すると自動的に、段落の先頭に「・」などの行頭文字が付き字下げされます。
設定後、全部解除することも一部解除することもできます。
ここでは設定する方法と解除する方法を掲載しています。
前回に投稿した「便利なショートカットキー一覧」も参照してください。
段落に箇条書きを設定する方法と全解除と一部解除を行う方法
下は設定前のの文書です。
過剰書きにするには、下のように改行で区切られた段落にしておきます。
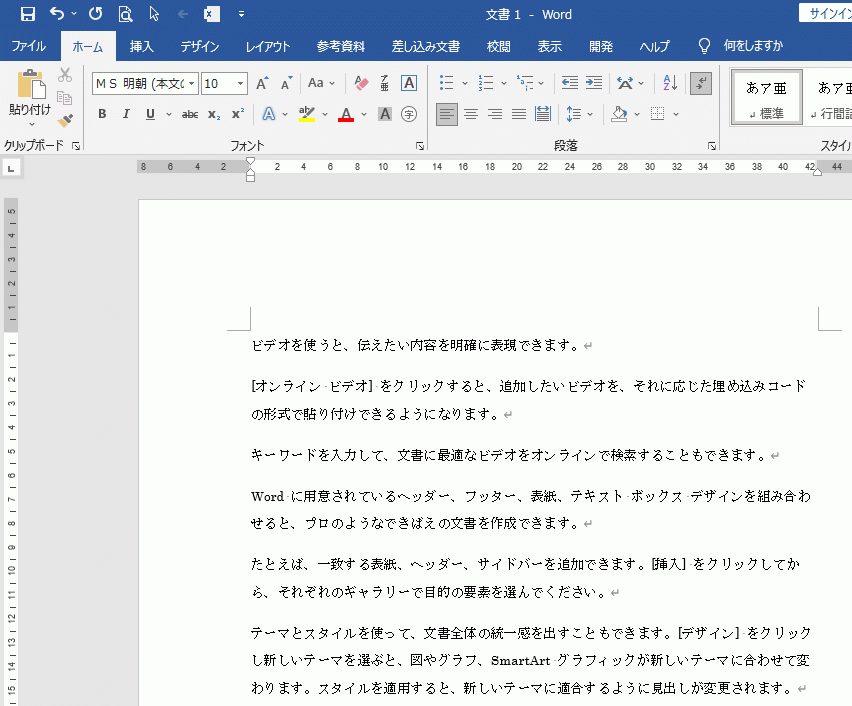
- 箇条書きにする段落を選択します。
- リボンの[ホーム]~段落グループの[箇条書き]をクリックします。
![[箇条書き]をクリックする](https://word-howto.com/wp-content/uploads/2022/03/word6-2.gif)
これで行頭文字が付き、字下げされた箇条書きになります。
行頭文字の次の矢印は字下げを表しています。
編集記号を非表示にすると矢印表示は消えます。
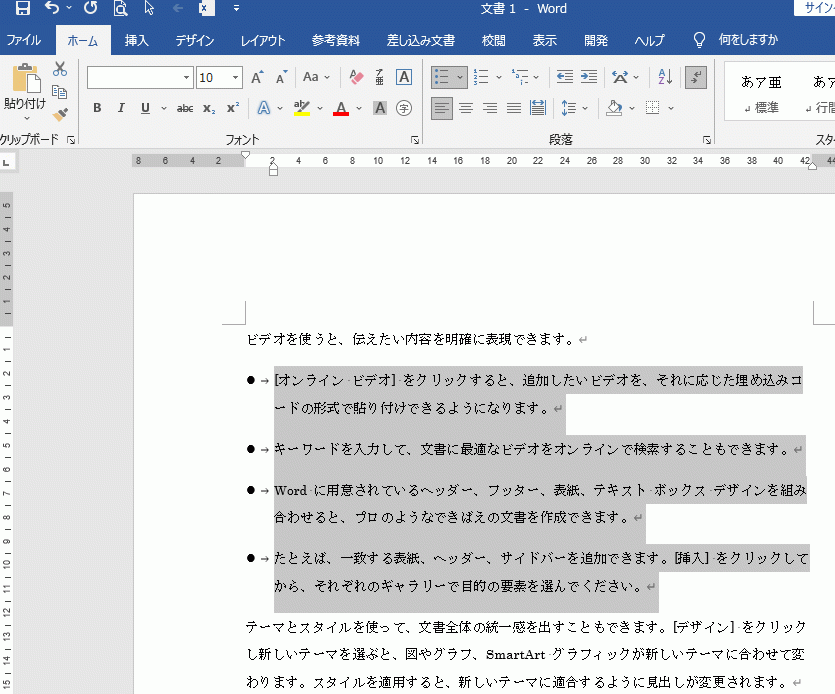
印刷プレビュー画面です。
字下げの矢印は印刷されません。
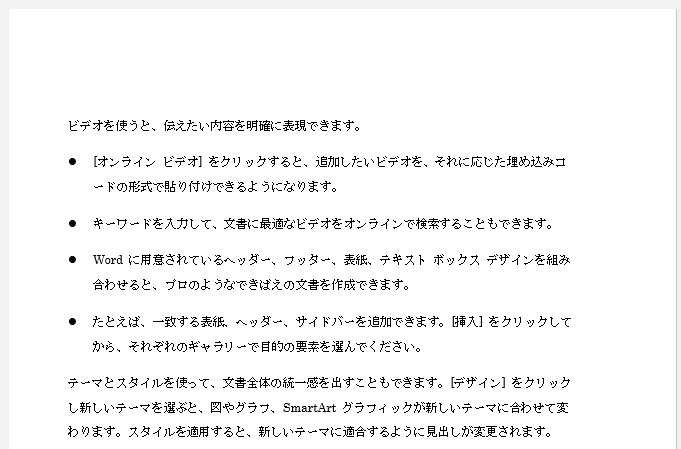
箇条書きを解除する方法
- 箇条書きを解除する範囲を選択します。
- リボンの[ホーム]~段落グループの[箇条書き]をクリックします。
[箇条書き]の反転表示が元に戻ります。
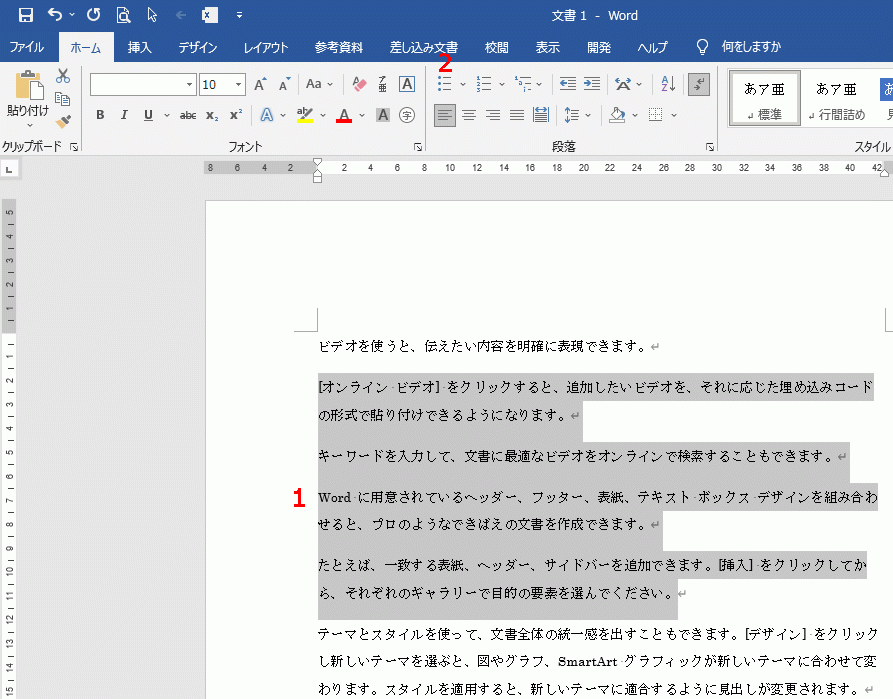
下のように一部分だけ箇条書きを解除することもできます。