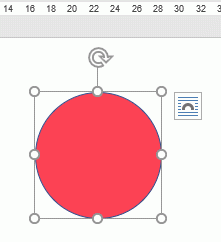画像や他のサイトと同じ色をWordで使いたい場合の方法を掲載しています。
色を抽出するのはWordではできないので、ここではWindows標準ソフトのペイントアプリを使います。
抽出はRGB値を読み取り、図形の塗りつぶしで使用します。
他の画像処理アプリをお持ちの場合は、読み取り機能があればそれでも構いません。
他のサイトなどから取り込む場合は、PrintScreenで画面をコピーしペイントに貼り付けます。
直接Wordで出来ないので、手数が掛かりますが、今のところそれしかないようです。
関連する「クリップアートの挿入方法|オンライン画像から」も参照してください。
Windows標準ソフトのペイントを起動し、画像ファイルを開くか貼り付けます。
- リボンの[ホーム]~ツールグループの[色の選択(スポイト)]をクリックします。
- マウスポインターがスポイトに変わるので、抽出したい色がある、画像の上でクリックします。
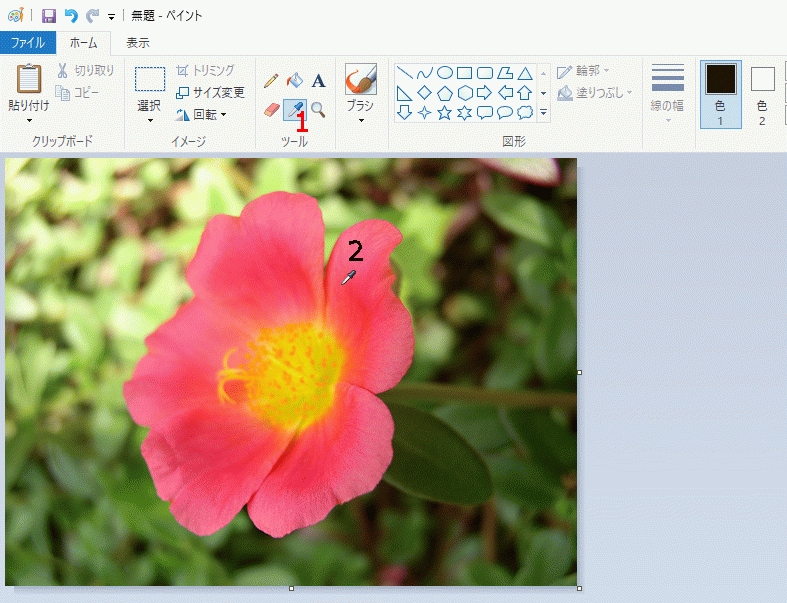
- 色の部分がクリックした色に変わります。
- [色の編集]をクリックします。
![[色の編集]をクリックする](https://word-howto.com/wp-content/uploads/2022/05/word35-2.gif)
色の編集ダイアログボックスが開きます。
右下に表示される「赤・緑・青」の値をメモします。
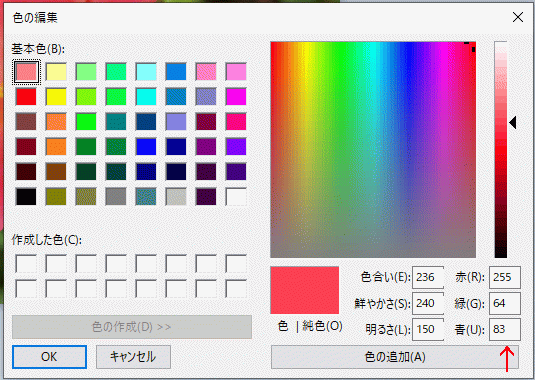
Wordを起動します。
- 図形を挿入します。
- リボンの[描画ツール]~[図形の書式]を選択します。
- 図形のスタイルグループの[図形の塗りつぶし]をクリックします。
- 表示されるメニューの[塗りつぶしの色]をクリックします。
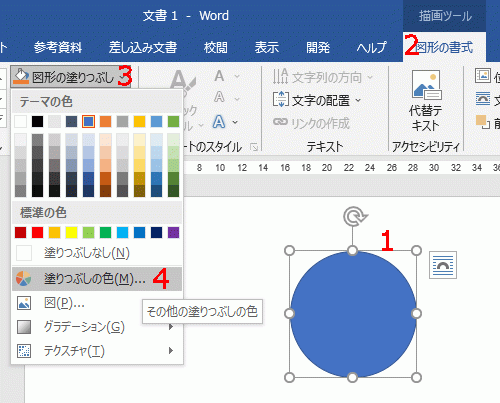
色の設定ダイアログボックスが開きます。
赤・緑・青に上でメモした値を入力します。
[OK]ボタンをクリックし完了です。
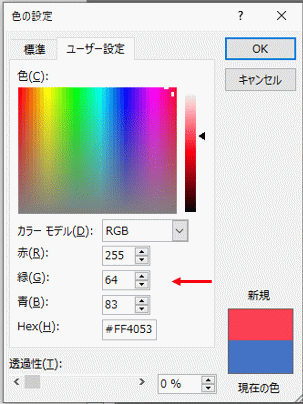
これでWordの図形が、画像から抽出した色で塗りつぶすことができました。