Wordで自動で目次を作成する方法・スタイルを変更する方法・削除する方法を掲載
Wordでは文書作成中に見出しを設定しておけば、自動で目次を作成できます。
逆に目次にしたい部分を、見出しにしてください。
見出しには階層を設定でき、階層の設定で字下げされた目次になります。
ここでは目次作成の手順と、削除方法を掲載しています。
使用した文書は無料でダウンロードできるので、実際にお試しください。
関連する「目次のリンクの使い方と設定を変更し便利にする技」も参照してください。
目次の作り方
目次にしたい文章を見出しに設定します。
下画面では「見出し1」と「見出し2」に設定しています。
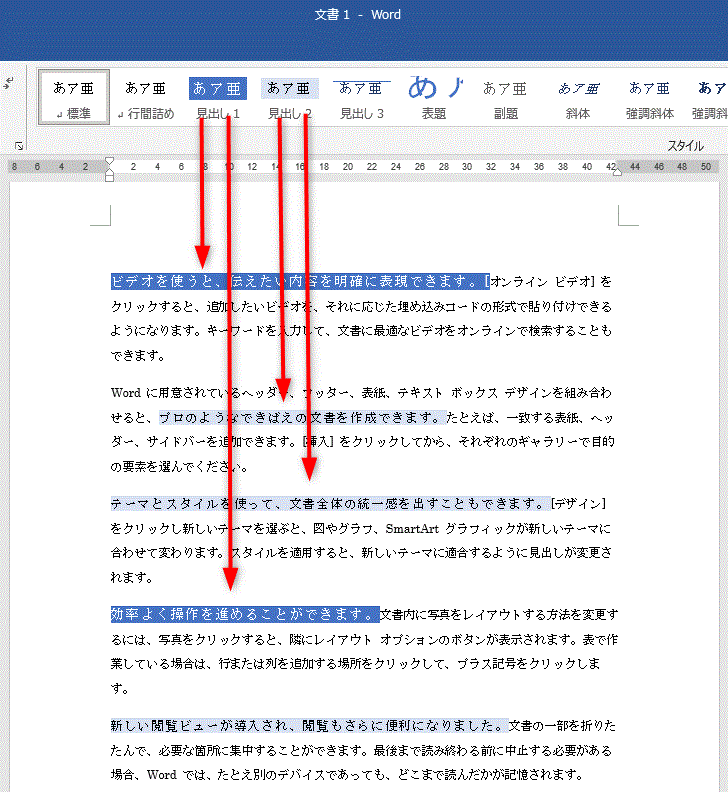
目次を作りたい位置にカーソルを移動します。
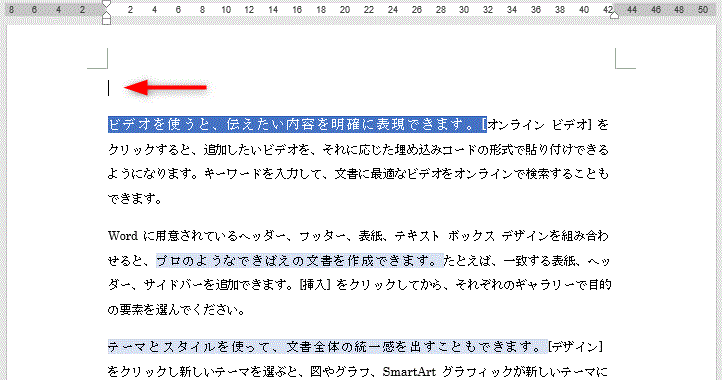
リボンの[参考資料]~目次グループの[目次]をクリックし、表示されるリストから「自動作成の目次1」か「自動作成の目次2」を選択します。
![[目次]をクリックする](https://word-howto.com/wp-content/uploads/2022/04/word23-3.gif)
これで目次が作成できました。
テストで作成しているのでページはすべて「1」になっています。
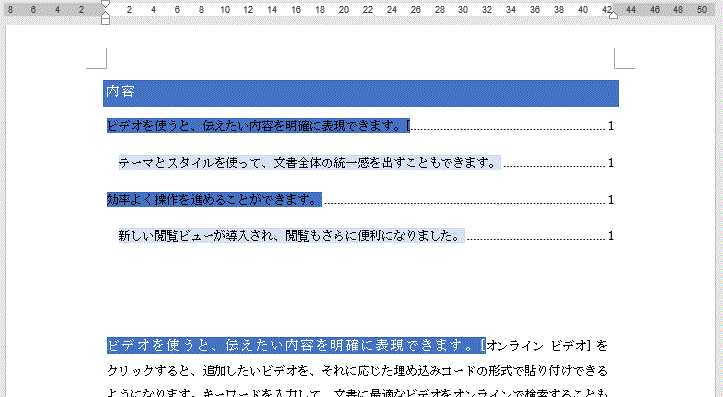
目次のスタイルを変更する
目次を選択します。
選択方法は先頭をクリックし、Shiftキーを押しながら最終位置をクリックします。
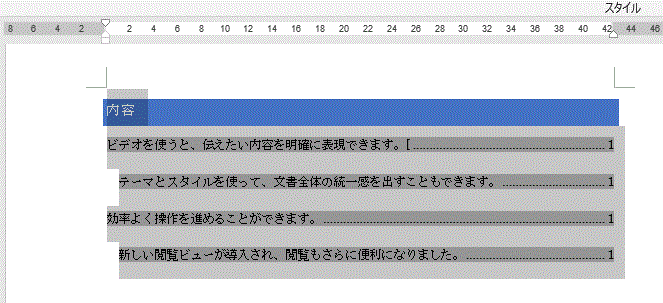
リボンの[ホーム]~スタイルグループから選択します。
マウスをポイントするとリアルタイムに表示が変わるので選択してください。
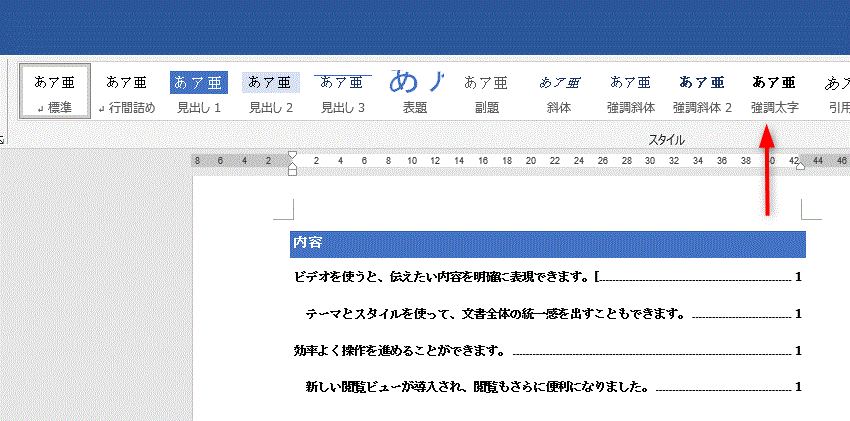
目次を削除する方法
- 削除したい目次をクリックします。
- リボンの[参考資料]~目次グループの[目次]をクリックし、表示されるリストから「目次の削除」をクリックします。
これで削除できます。
削除前に「削除しますか?」などのメッセージは表示されないので注意してください。
ただし[Ctrl]+[Z]のショートカットキーなどで、元に戻すことはできます。
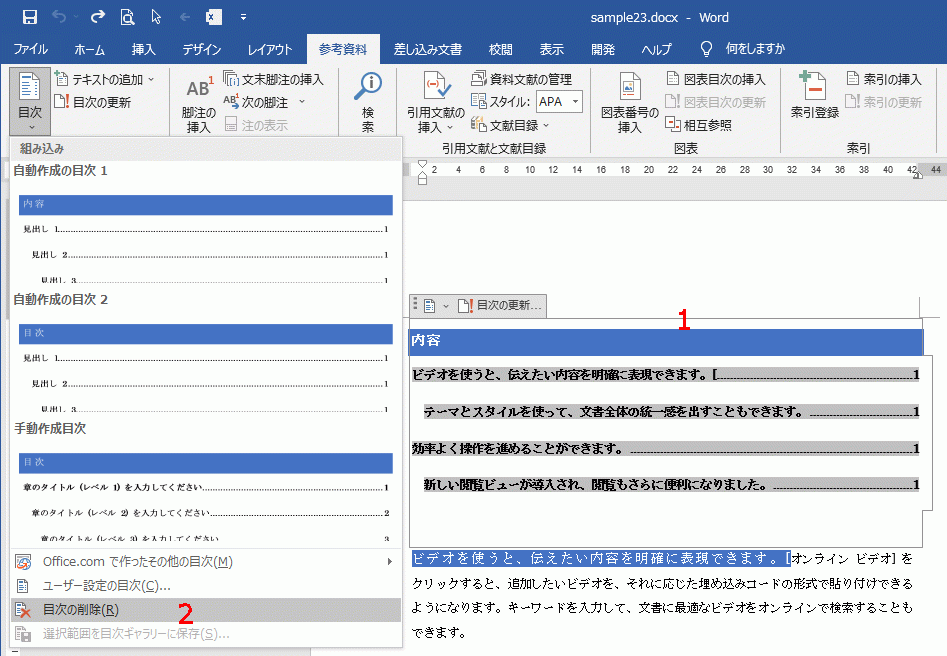
使用した文書の無料ダウンロード