Wordでデフォルトの箇条書きの行間を狭くする3種類の方法を掲載しています。
種類の方法は下記になります。
- 段落の前後を狭くする
- 行間を既定値の1.0にする
- 行間を固定値にし間隔を小さくする
ここでは画面の画像で手順を解説しています。
ここで使用した文書は無料でダウンロードできるので、実際にお試しください。
関連する「箇条書きの開始と終了、レベル変更の方法」も参照してください。
デフォルトの箇条書きがあるWordの文書です。
この箇条書きの行間を狭くします。

段落の前後を狭くする
リボンの[レイアウト]~段落グループの[前]と[後]を0行にします。
これの場合段落の間隔なので、1項目に2行ある場合の間隔は変わりません。
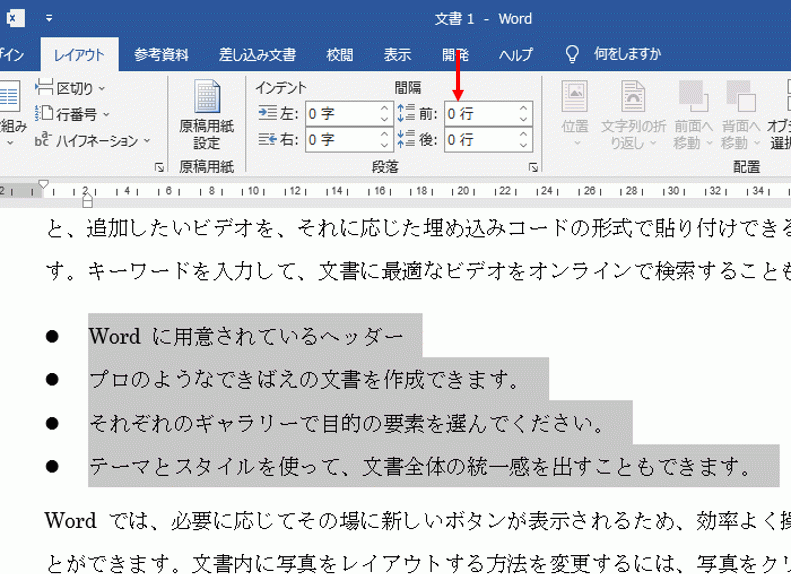
行間を既定値の1.0にする
リボンの[ホーム]~段落グループの[行と段落の間隔]をクリックし、表示されるリストから[1.0]を選択します。
[1.15]から[1.0]への変更なので、わずかに狭くなります。
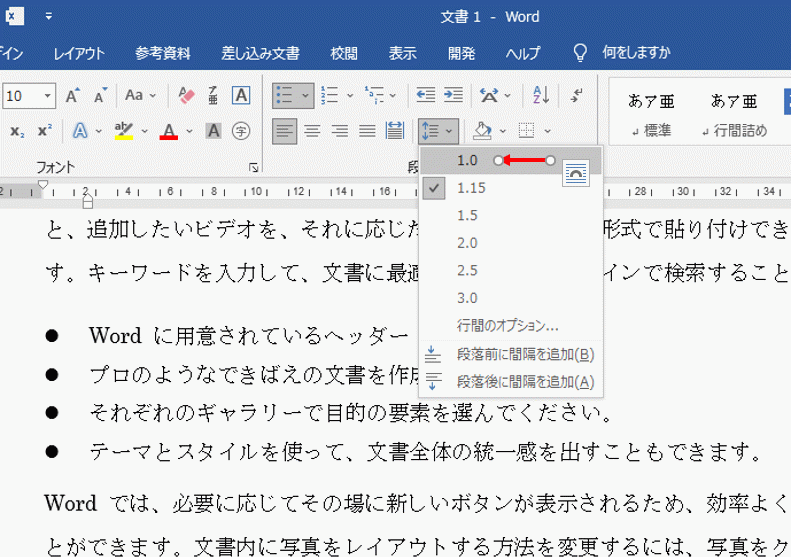
行間を固定値にし間隔を小さくする
リボンの[ホーム]~段落グループの[行と段落の間隔]~[行間のオプション]をクリックします。
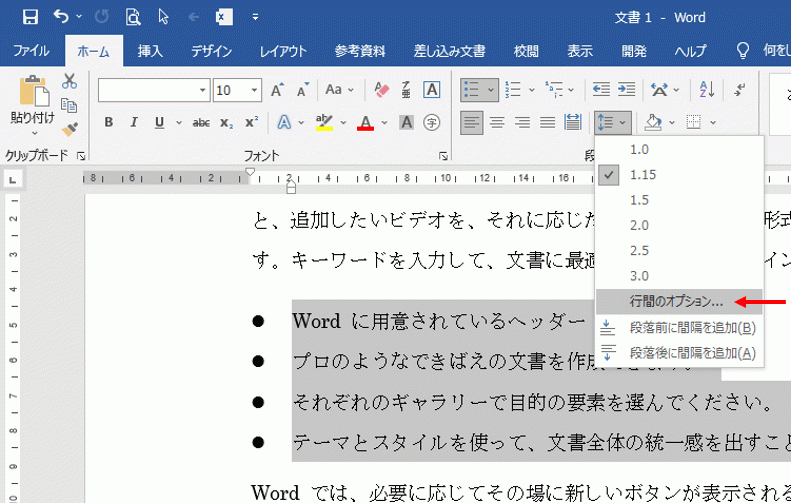
段落ダイアログボックスが開きます。
- インデントと行間隔タブを選択します。
- 間隔部分にある行間を「固定値」にします。
- 間隔を小さくします。
間隔を小さくし過ぎると、文字が重なってしまうので注意してください。
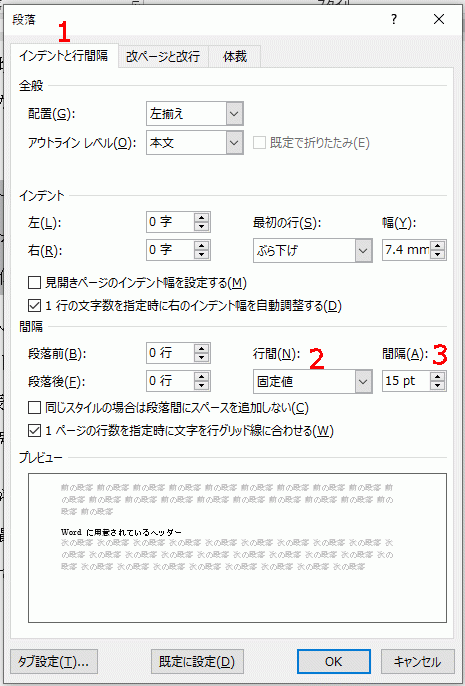
行間の間隔を「15pt」にした箇条書きです。
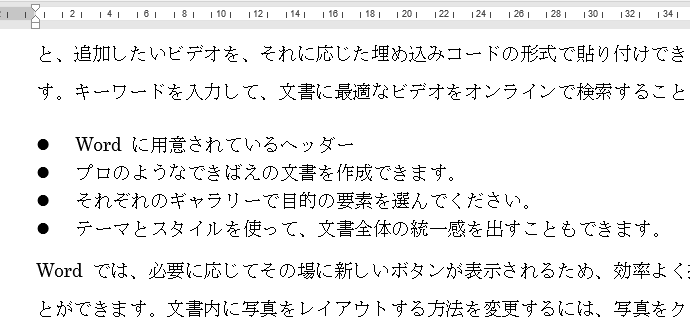
使用した文書の無料ダウンロード