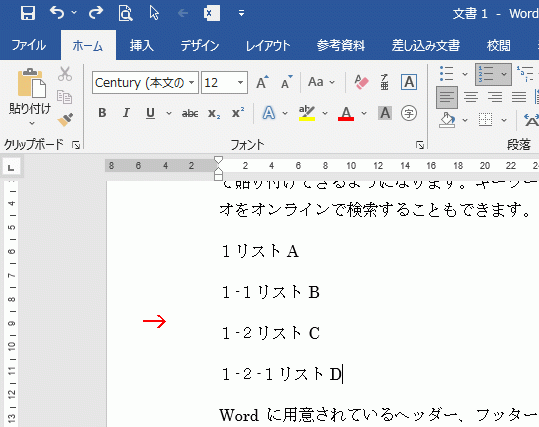Wordには箇条書きを自動で入力できる機能があります。
自動で箇条書きになるので、場合によっては面倒な場合もありますが、連番ミスなどが防止できます。
ここでは箇条書きの開始方法、終了方法、レベル形式の変更方法を解説しています。
関連する「段落に箇条書きを設定する方法と解除する方法」も参照してください。
箇条書きの開始方法
段落の先頭に行頭文字の「・」を入力し、次にスペースを入力します。
そうするとリボンの[ホーム]~段落グループの[箇条書き]ボタンの背景色が変わり、箇条書きのモードになったことが分かります。
項目の文字を入力しEnterキーを押すと、次の箇条書きの項目に移ります。
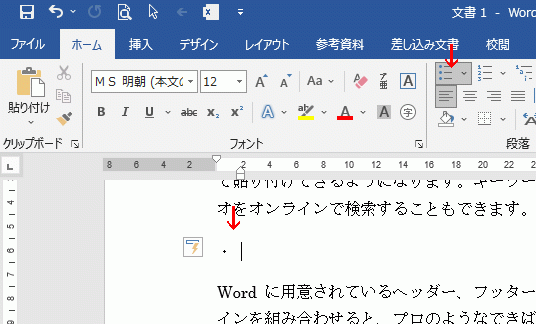
行頭は文字だけでなく、下のように番号でも自動で開始できます。
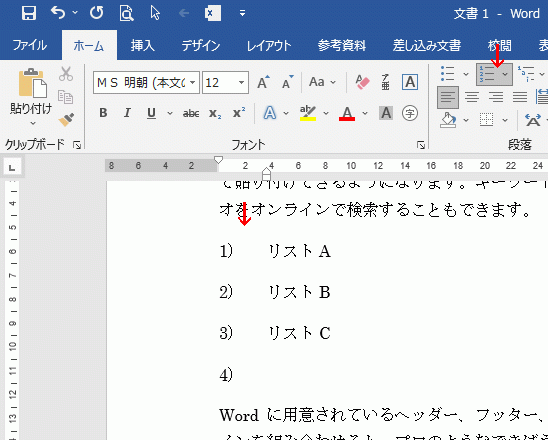
箇条書きの終了方法
箇条書きが新しい項目になった時点(下の画像位置)でEnterキーを押します。
すると行頭文字が消え、箇条書きは終了です。
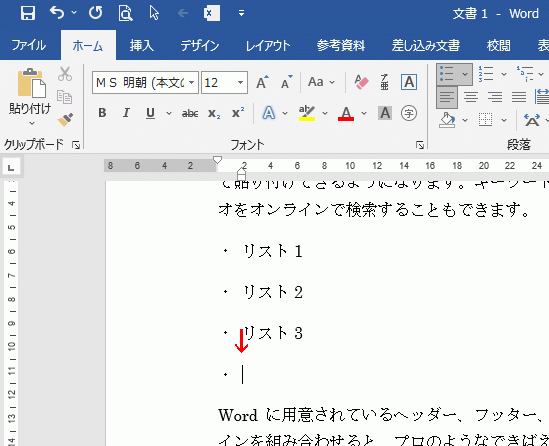
レベル形式の変更方法
リボンの[ホーム]~段落グループの[アウトライン]ボタンをクリックします。
するとリストライブラリが表示されるので選択します。
![[アウトライン]ボタンをクリックする](https://word-howto.com/wp-content/uploads/2022/04/word15-4.gif)
レベル変更はタブキーで行います。