網かけには3種類の方法があります、解除もそれぞれの方法で行う必要があります。
網かけを行うには、リボンのグレーの網かけ、蛍光ペンを使う方法、色を付ける方法があります。
解除は書式のクリアでできることもありますが、他の書式もクリアされてしまいます。
なので、それぞれの方法で行った方が確実です。
ここでは3種類の設定方法と、その解除方法を画像で解説しています。
本来の点や斜線がある網かけの設定方法も掲載しています。
使用した文書を無料でダウンロードできるので、実際にお試しください。
関連する「ページ全体を罫線で囲む方法|ページ罫線の追加と消し方」も参照してください。
網かけの設定方法
リボンで行うグレーの網かけ
- 網かけする文字列を選択します。
- リボンの[ホーム]~フォント グループの[文字の網かけ]をクリックします。
![[文字の網かけ]をクリックする](https://word-howto.com/wp-content/uploads/2022/06/word60-1.gif)
これでグレーの網かけを設定することができました。
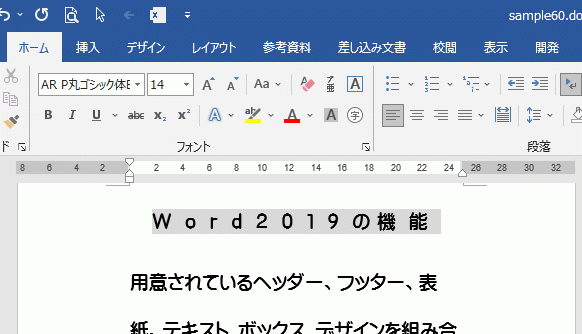
蛍光ペンで行う網かけ
- 網かけを行う文字列を選択します。
- リボンの[ホーム]~フォント グループの[蛍光ペンの色]をクリックします。
色を変更する場合は右の[▼]ボタンをクリックし、色を選択します。
![[蛍光ペンの色]をクリックする](https://word-howto.com/wp-content/uploads/2022/06/word60-3.gif)
これで蛍光ペンの網かけが設定できました。
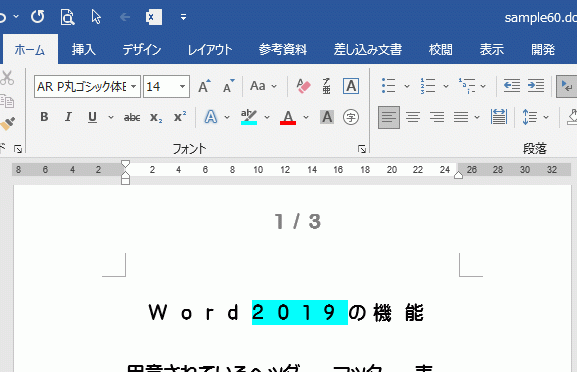
網目や色を付ける網かけ
- 網かけを行う文字列を選択します。
- リボンの[段落]~段落グループの[罫線]右の[▼]ボタンをクリックします。
- 表示されるメニューの[線種とページ罫線と網かけの設定]をクリックします。
![[線種とページ罫線と網かけの設定]をクリックする](https://word-howto.com/wp-content/uploads/2022/06/word60-5.gif)
線種とページ罫線と網かけの設定ダイアログボックスが開きます。
- [網かけ]タブを選択します。
- 網かけ部分の[種類]を選択します。
- 網かけの色を選択します。
- 選択対象を文字か段落か選択します。
- [OK]ボタンをクリックし設定完了です。
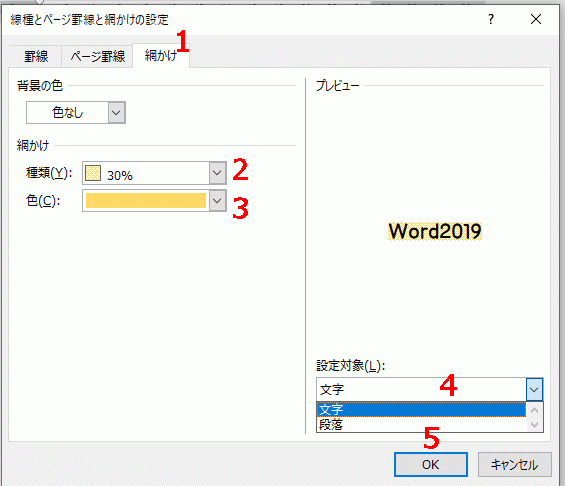
[種類]のリストの下の方で、点や斜線を使った本来の網かけを選択することができます。
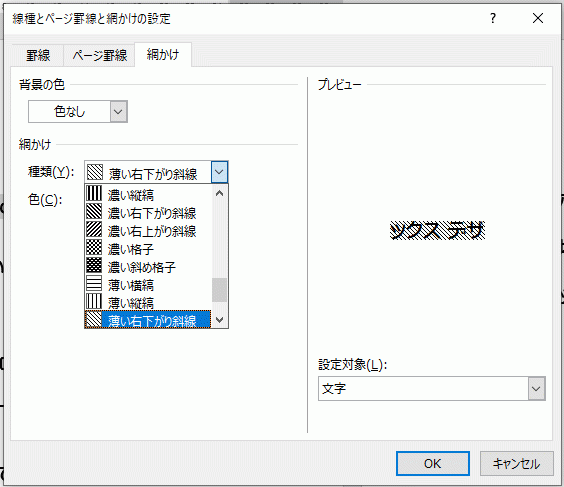
これで色を付けた網かけを設定することができました。
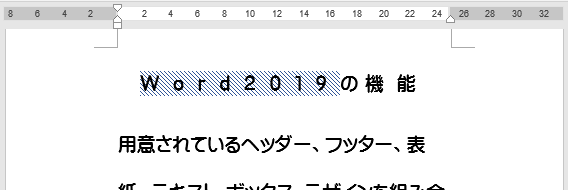
網かけの解除方法
リボンのグレーの網かけを解除
- 解除する文字列を選択します。
- リボンの[ホーム]~フォント グループの[文字の網かけ]をクリックします。
これで解除できます。
ただし下の蛍光ペンでの網かけをダブルで行っていた場合、蛍光ペンの解除も別に行う必要があります。
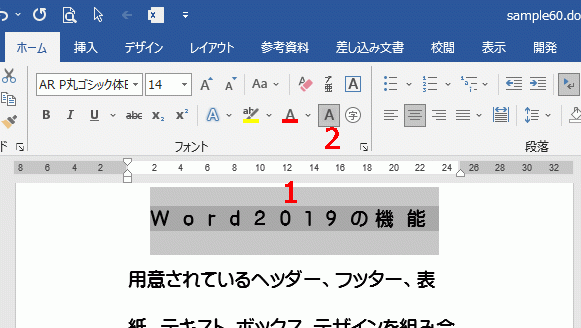
蛍光ペンの解除
- 解除する文字列を選択します。
- リボンの[ホーム]~フォント グループの[蛍光ペンの色]をクリックします。
これで解除できます。
ただしグレーの網かけや色付きの網かけをダブルで行っていた場合、別々に解除する必要があります。
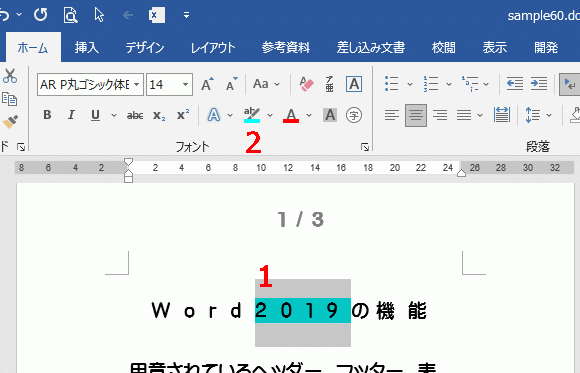
網目や色を付けた網かけの解除
- 解除する文字列を選択します。
- リボンの[ホーム]~フォント グループの[文字の網かけ]をクリックします。
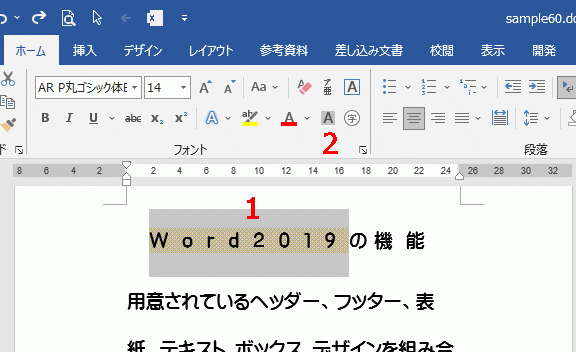
これで色付きの網かけがグレーの網かけに変わります。
もう一回、フォント グループの[文字の網かけ]をクリックします。
これで解除できます。
このように2回クリックすることで解除できます。
ただし蛍光ペンの網かけをダブルで行っていた場合、 蛍光ペンの網かけは解除できないので別に行う必要があります。
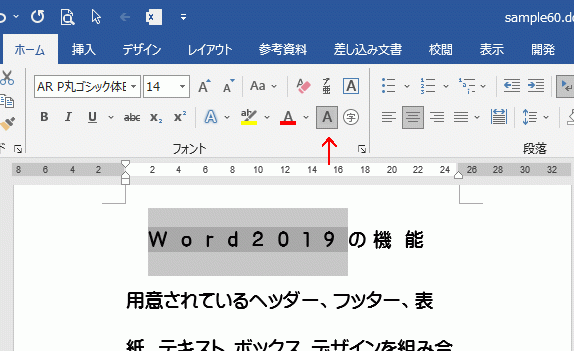
使用した文書の無料ダウンロード