横書きから縦書きにするには簡単ですが、縦書きにならない文字があります。
文書を縦書きにするにはリボンのレイアウトから行う方法と、文書内を右クリックし表示されるメニューから行う方法があります。
変換すると縦書きにならない文字があります。
ここでは、その場合の対処方法を実行画面で掲載しています。
変換した文書を無料でダウンロードできるので、実際にお試しください。
掲載済みの「テキストボックスの折り返しで横書き文書に縦書きを挿入する方法」も参照してください。
縦書きにする方法
下の文書を縦書きに変換します。
赤色文字は半角文字で、後は全角文字になっています。

リボンのレイアウトで行う
- リボンの[レイアウト]をクリックします。
- ページ設定グループの[文字列の方向]をクリックします。
- [縦書き]をクリックします。
これで変換完了です。
![[縦書き]をクリックする](https://word-howto.com/wp-content/uploads/2022/08/word100-2.gif)
右クリックで行う
文書上で右クリックするとメニューが表示されます。
そのメニューの[縦書きと横書き]をクリックします。
![[縦書きと横書き]をクリックする](https://word-howto.com/wp-content/uploads/2022/08/word100-5.gif)
縦書きと横書きダイアログボックスが表示されます。
文字の向きから縦書きを選択し[OK]ボタンをクリックします。
これで変換完了です。
![縦書きを選択し[OK]ボタンをクリックする](https://word-howto.com/wp-content/uploads/2022/08/word100-6.gif)
縦書きにならない場合の対処方法
下が縦書きにした文書です。
縦書きになった文字と、ならなかった文字があります。
これから対処方法が分ります。
- 全角の「:(コロン)」は縦書きにならない、半角を使用します。
- 全角の「ー(ハイフン)」は、半角の「-」の方が縦書きには合っている。
- 半角のアルファベットと数字(AM10)は縦書きにならない、全角を使用します。
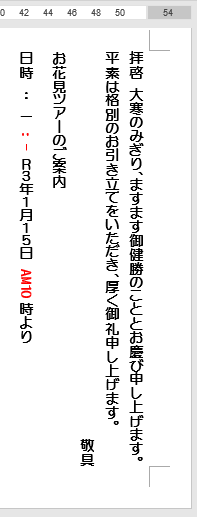
フォントによって変わる場合があります。
ここでは「AR P丸ゴシック体E」から標準の「MSゴシック」に変更しました。
全角の「:(コロン)」は縦書きに変わりました。
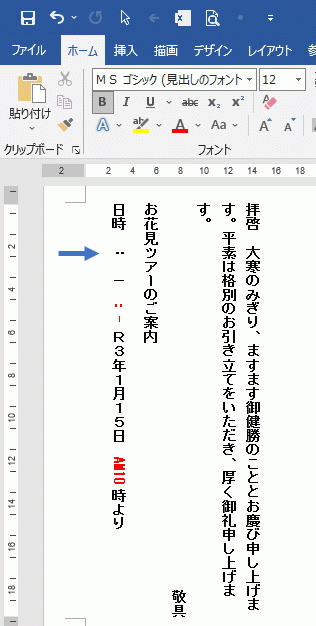
以上から縦書きで半角にならない場合、半角にしたり、フォントを変更することで対処できます。
使用した文書の無料ダウンロード