行頭記号とスペースを入力すると箇条書きに、数字・ドットとスペースを入力すると段落番号になります。
Wordの段落番号は、先頭に数字が付いた箇条書きのことです。
HTMLの<ol>に該当します。
デフォルトで自動で箇条書きになる設定になっているので、おせっかい機能とも呼ばれています。
よく作成する文書内容によっては便利ですが、解除したい場合もあるのでその方法も掲載しています。
ここで使用した文書は無料でダウンロードできるので、実際にお試しください。
関連する「箇条書きの記号と色の変更方法・記号の削除方法」も参照してください。
自動で箇条書き・段落番号を入力する方法
下のように行頭文字「・」や「*」に続けてスペースを入力すると、自動的に箇条書きになります。
リボンの箇条書きアイコンが反転表示されるので分かります。
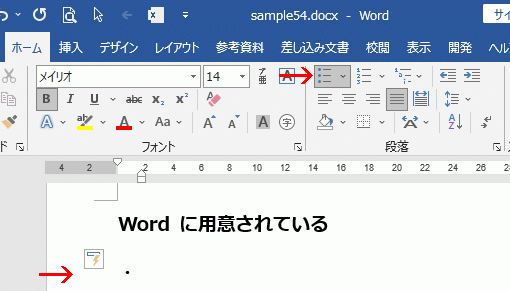
内容を入力しEnterキーを押すと、自動的に行頭文字が表示され、箇条書きを続けることができます。
行頭文字のみの時点でEnterキーを押すと、箇条書きを終了できます。
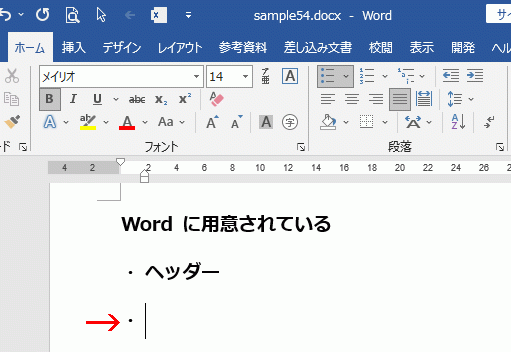
自動で段落番号(数字が付いた箇条書き)を入力する方法
数字とドットを入力し、その後にスペースを入力すると自動的に段落番号になります。
リボンの段落番号アイコンが反転表示されるので分かります。
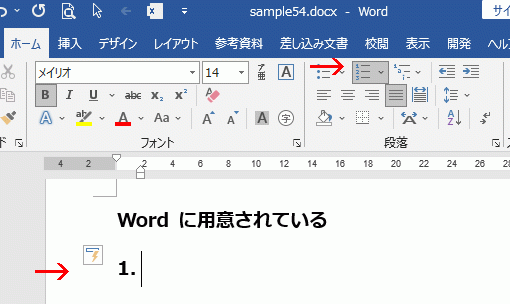
内容を入力しEnterキーを押すと、自動的に次の番号が表示され、段落番号を続けることができます。
番号のみの時点でEnterキーを押すと、段落番号を終了できます。
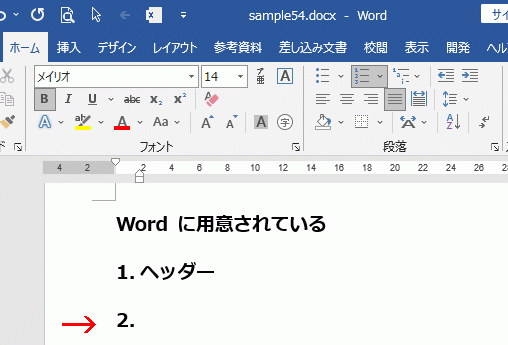
自動的に箇条書き・段落番号になるのを解除する方法
リボンの[ファイル]をクリックします。
![リボンの[ファイル]をクリックする](https://word-howto.com/wp-content/uploads/2022/06/word54-5.gif)
メニューが表示されるので[オプション]をクリックします。
![[オプション]をクリックする](https://word-howto.com/wp-content/uploads/2022/06/word54-6.gif)
Wordのオプションダイアログボックスが開きます。
- 左メニューの[文書校正]をクリックします。
- オートコレクトのオプション部分の[オートコレクトのオプション]ボタンをクリックします。
![[オートコレクトのオプション]ボタンをクリックする](https://word-howto.com/wp-content/uploads/2022/06/word54-7.gif)
オートコレクト ダイアログボックスが開きます。
- 入力オートフォーマット タブを選択します。
- 入力中に自動で書式設定する項目部分の「箇条書き(行頭文字)」と「箇条書き(段落番号)」のチェックをOFFにします。
これで解除できます。
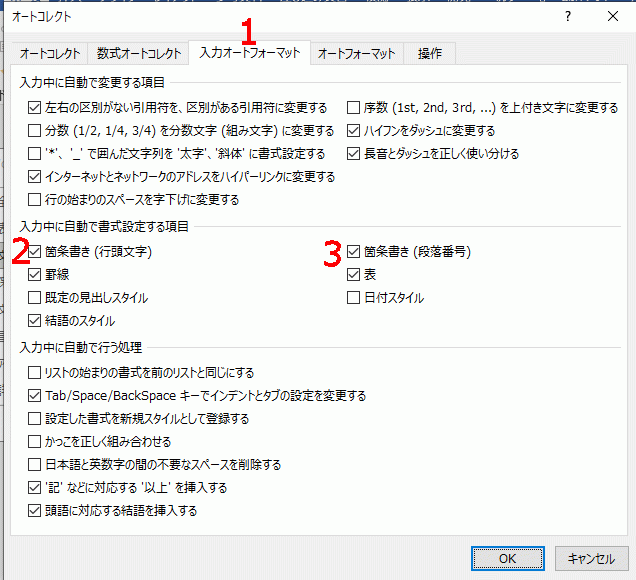
オートコレクトのオプションのボタンで解除する
箇条書きを開始すると、左に「オートコレクトのオプション」のボタンが表示されます。
このボタンをクリックすると、下のようなメニューが表示されます。
[箇条書きを自動的に作成しない]をクリックすると解除できます。
[オートフォーマット オプションの設定]をクリックすると、上のオートコレクト ダイアログボックスがひらくので、行頭文字か段落番号の解除を選択できます。
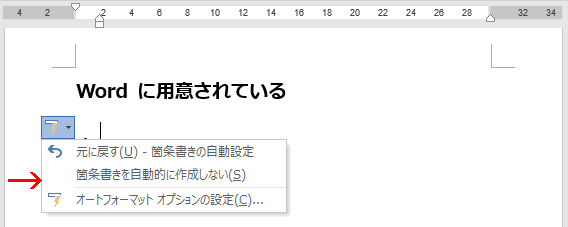
使用した文書の無料ダウンロード