目次とページ番号の間をタブ、ページ番号にある線をリーダーと言います。
自動作成した目次は見出しのスタイルが反映されるので、見にくい場合があります。
この書式を一括し変更する方法と、ページ番号にある点線(リーダー)の位置と種類を変更する方法を掲載しています。
書式は通常のWordの文章と同じように、文字や段落単位でフォントや色などを変更できます。
使用した文書は無料でダウンロードできるので、実際にお試しください。
関連する「目次の作り方・スタイルの変更・削除の方法」も参照してください。
自動作成した目次です。
2ページと4ページの本文の見出しは、青色背景に白色の文字でしたが、目次では黒色文字で見にくくなっています。
これを一括で書式変更します。
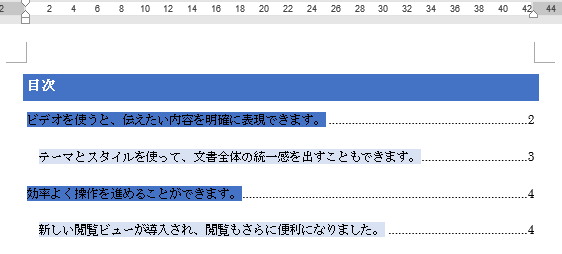
目次の書式変更方法
- 目次全体を選択します。
- リボンの[ホーム]~スタイルグループの[その他]ボタンをクリックします。
![スタイルグループの[その他]ボタンをクリックする](https://word-howto.com/wp-content/uploads/2022/05/word39-2.gif)
スタイルの一覧が表示されるので選択します。
[書式のクリア]をクリックすると、全ての書式がクリアできます。
![[書式のクリア]をクリックする](https://word-howto.com/wp-content/uploads/2022/05/word39-3.gif)
目次のタブ位置とリーダーの変更方法
- 目次全体を選択します。
- リボンの[ホーム]~段落グループの右下ボタンボタンをクリックします。
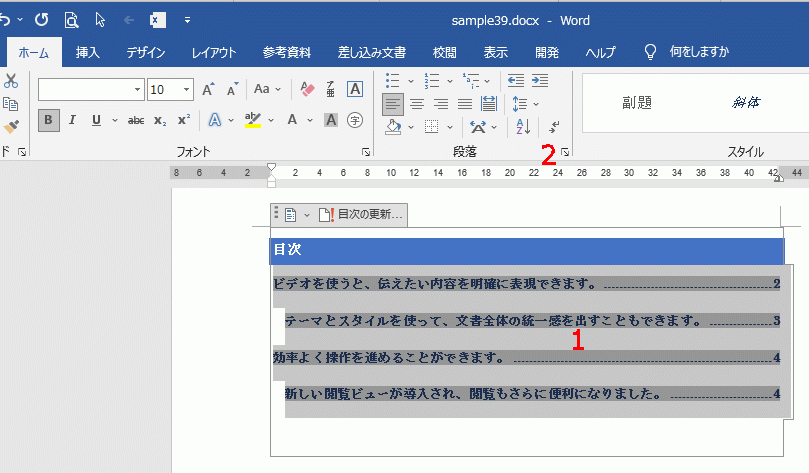
段落ダイアログボックスが開きます。
- インデントと行間隔タブを選択します。
- [タブ設定]ボタンをクリックします。
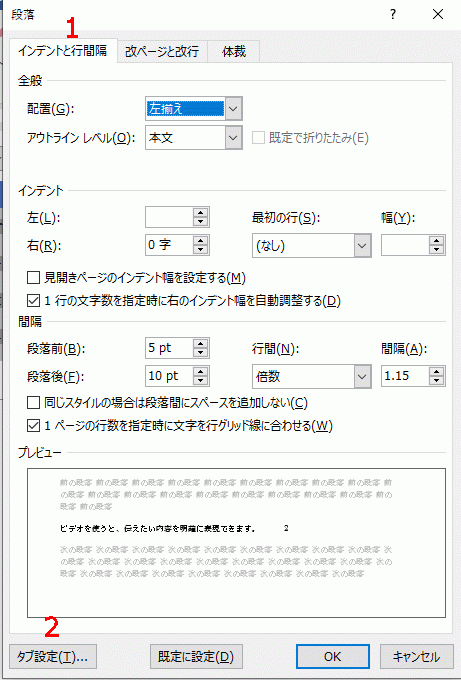
タブとリーダー ダイアログボックスが開きます。
現在のタブ位置は42.47字、リーダーは(2)になっています。
これを変更します。
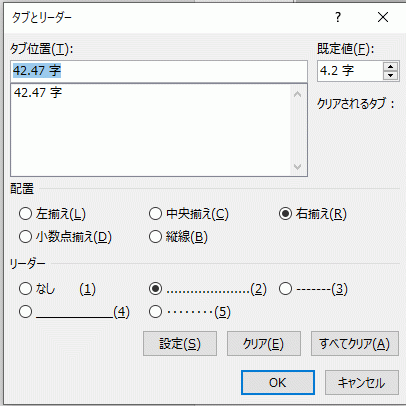
- タブ位置を39字に変更しました。
この位置は上に表示されているルーラーで決めることができます。 - リーダーは(4)の下線に変更しました。
- [設定]ボタンをクリックします。
- [OK]ボタンをクリックし完了です。
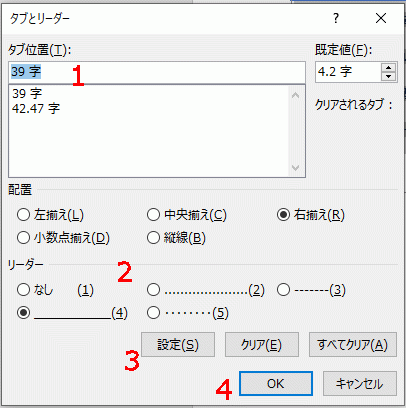
これでタブ位置とリーダーを変更することができました。
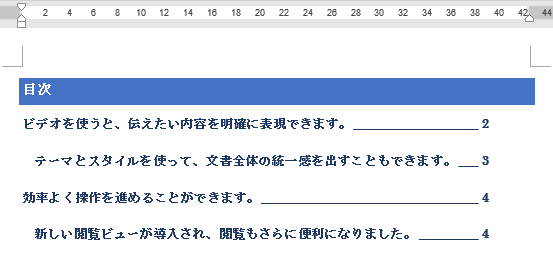
使用した文書の無料ダウンロード