表に列と行を挿入するには枠をポイントする方法とレイアウトで行う方法があります
枠をポイントし挿入する方法はクリックするだけなので簡単ですが、1枠ずつになります。
レイアウトで行う方法はリボンのボタンからですが、複数まとめて実行できます。
ここでは両方の手順を掲載しています、挿入する数でどちらか選択してください。
使用した文書は無料でダウンロードできるので、実際にお試しください。
関連する「表のセルを分割する方法」も参照してください。
表の枠の上をポイントし列と行を挿入する
列を挿入します。
表の列の枠の上にマウスを移動すると、下のような「+」のアイコンが表示され、枠線の色が変わります。
この 「+」のアイコン をクリックします。
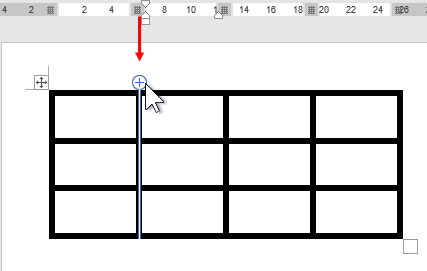
すると列が挿入できます。
連続しクリックし挿入することもできます。
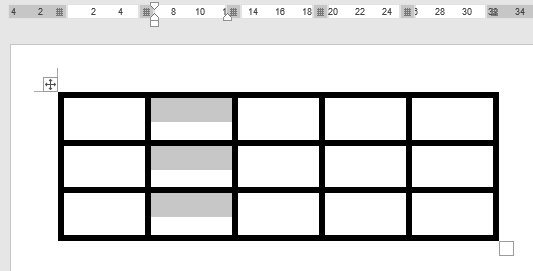
行を挿入します。
上の列の挿入と同じように、表の行の枠の左にマウスを移動すると、下のような「+」のアイコンが表示され、枠線の色が変わります。
この 「+」のアイコン をクリックします。
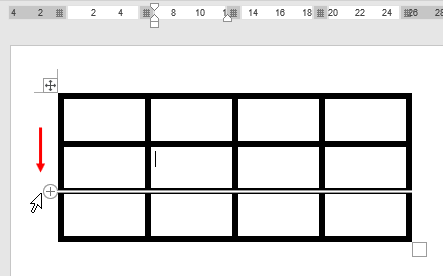
すると行が挿入できます。
連続しクリックし挿入することもできます。
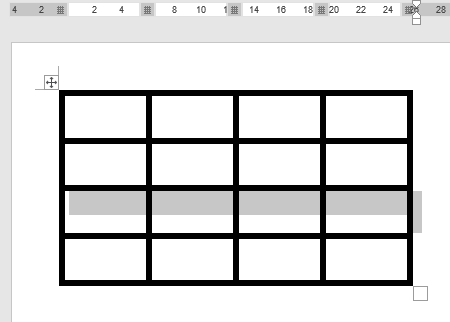
リボンのレイアウトで表の列と行を挿入する
- 挿入したい位置のセルに移動します。
- リボンの[表ツール]~[レイアウト]~行と列グループの[上に行を挿入][下に行を挿入][左に列を挿入][右に列を挿入]のどれかをクリックします。
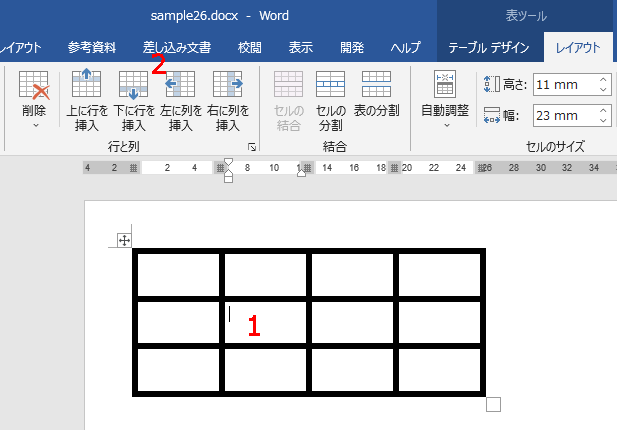
[上に行を挿入]を実行した結果です。
![[上に行を挿入]を実行した結果](https://word-howto.com/wp-content/uploads/2022/04/word26-6.gif)
複数の列か行を挿入する方法
- 複数のセルを選択します。
Shiftキーを押しながら、クリックするか矢印キーで移動すると複数のセルが選択できます。 - ここではリボンの[表ツール]~[レイアウト]~行と列グループの[右に列を挿入]をクリックしました。
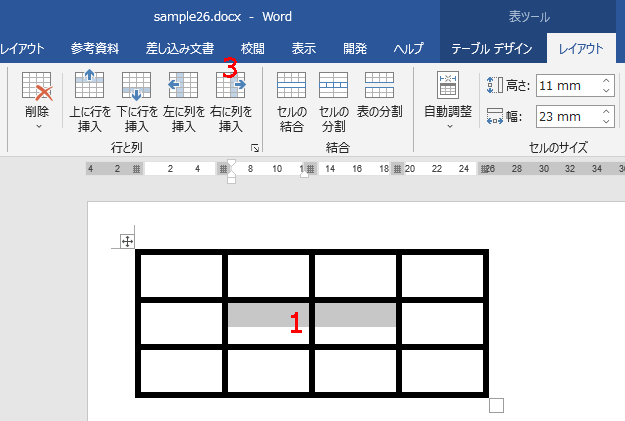
下のように複数の列が挿入できました。
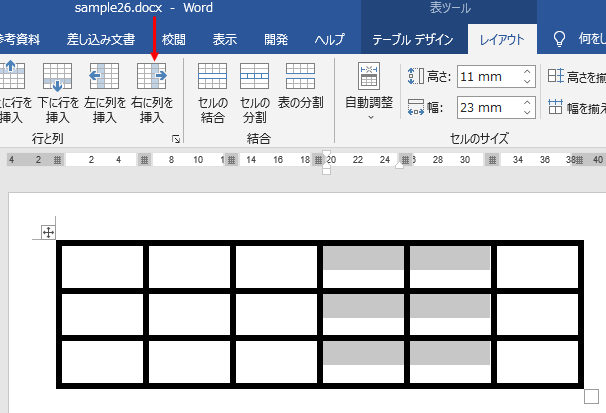
使用した文書の無料ダウンロード