Wordの表からセル・行・列・表全体を削除する手順を解説しています。
削除するにはリボンのレイアウトにある、行と列グループから行います。
削除後、ショートカットキーの[Ctlr]+[Z]などのやり直しで元に戻すことができるので、実行結果を確認することができます。
ここでは削除メニューにある全ての実行結果の画面を掲載しています。
使用した文書は無料でダウンロードできるので、実際にお試しください。
関連する「表の一部の罫線を削除する2種類の方法」も参照してください。
セルの削除メニューで行う
- 削除したいセル又は、セルが含まれる列・行をクリックします。
- リボンの[表ツール]~[レイアウト]を選択します。
- 行と列グループにある[削除]ボタンをクリックします。
すると[セルの削除][列の削除][行の削除][表の削除]があるメニューが開きます。
![行と列グループにある[削除]ボタンをクリックする](https://word-howto.com/wp-content/uploads/2022/04/word27-1.gif)
表の行/列/セルの削除 ダイアログボックスが開きます。
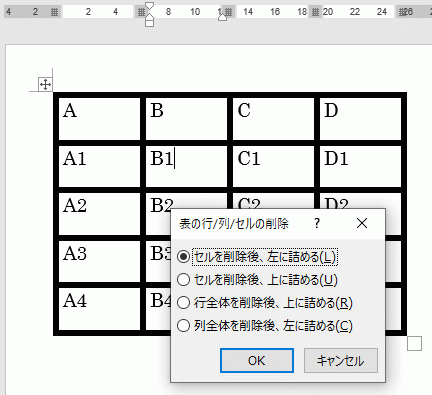
下は表の行/列/セルの削除 ダイアログボックスの[セルを削除後、左に詰める]を実行した画面です。
B1表示のセルが削除され、左の外枠も消えています。
![[セルを削除後、左に詰める]を実行した画面](https://word-howto.com/wp-content/uploads/2022/04/word27-3.gif)
下は[セルを削除後、上に詰める]を実行した画面です。
B1表示のセルは削除されていますが、上の[左に詰める]と異なり下の外枠は消えていません。
![[セルを削除後、上に詰める]を実行した画面](https://word-howto.com/wp-content/uploads/2022/04/word27-4.gif)
下は[行全体を削除後、上に詰める]の実行結果です。
B1の行が削除されています。
![[列全体を削除後、左に詰める]の実行結果](https://word-howto.com/wp-content/uploads/2022/04/word27-6.gif)
下は[列全体を削除後、左に詰める]の実行結果です。
B1の列が削除されています。
![[列の削除]の実行結果](https://word-howto.com/wp-content/uploads/2022/04/word27-7.gif)
削除メニューで行う
下は[列の削除]の実行結果です。
B1の列が削除されています。
結果は上の[列全体を削除後、左に詰める]と同じです。
![[列の削除]の実行結果](https://word-howto.com/wp-content/uploads/2022/04/word27-7.gif)
下は[行の削除]の実行結果です。
B1の行が削除されています。
結果は上の[行全体を削除後、上に詰める]と同じです。
![[行の削除]の実行結果](https://word-howto.com/wp-content/uploads/2022/04/word27-8.gif)
下は[表の削除]の実行結果です。
表全体が削除され消えました。
![[表の削除]の実行結果](https://word-howto.com/wp-content/uploads/2022/04/word27-9.gif)
いずれも削除後、ショートカットキーの[Ctlr]+[Z]などのやり直しで元に戻すことができます。
使用した文書の無料ダウンロード