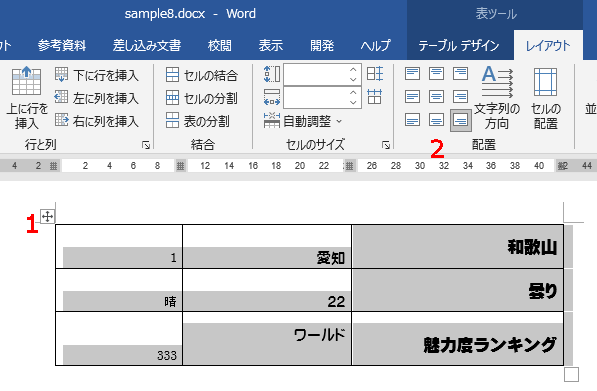表ツールのレイアウトで、セル内の文字の配置を変更する方法を掲載しています。
表のセルは項目や文字か数字などによって配置を変更したい場合があります。
Wordでは左右で「左・中央・右」、上下で「上・中央・下」に設定できます。
変更は表ツールのレイアウトの配置で可能です。
リボンの表ツールは、表を選択すると表示されます。
関連する「表のセルを分割する方法」も参照してください。
下はWordで作成した表です。
デフォルトでは文字列・数字ともに左上の位置に表示されています。
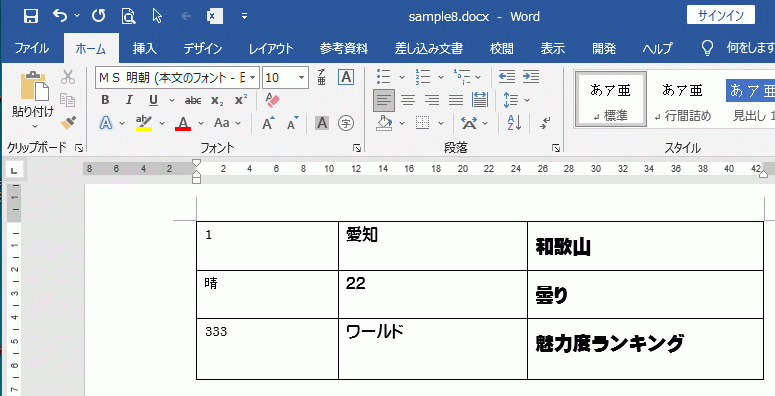
1つのセル内の配置を変更する
ここでは中央の「22」が入力されているセルを変更します。
- 中央のセルをクリックし選択します。
- リボンの[表ツール]~[レイアウト]を選択します。
- 配置グループの「中央揃え」をクリックします。
これで上下左右の中央に表示できました。
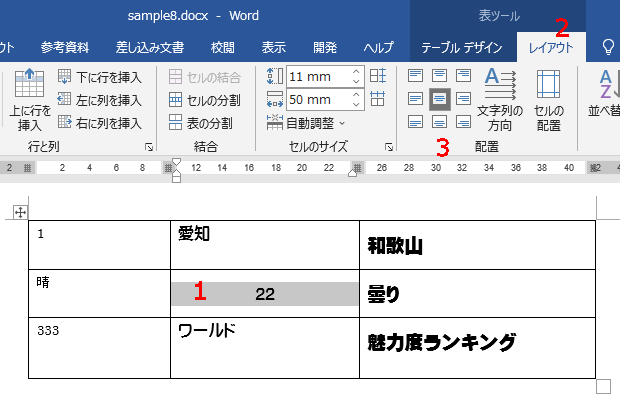
配置ボタンは下図のようになっています。
| 上揃え(左) | 上揃え(中央) | 上揃え(右) |
| 中央揃え(左) | 中央揃え | 中央揃え(右) |
| 下揃え(左) | 下揃え(中央) | 下揃え(右) |
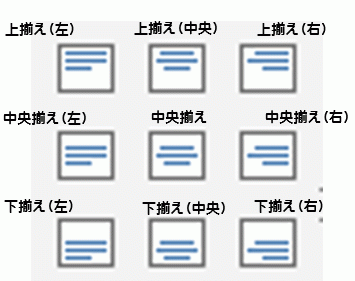
表全体のセル内の配置を変更する
- 表の左上のアイコンをクリックします、すると表全体のセルが選択できます。
- 配置ボタンをクリックすると変更できます。
下画像は下揃え(右)にした表です。