表のセルに入力した文字の長さに合わせて列幅を自動調整する方法を掲載しています。
表にデータ入力した後に、列幅を自動で調整することができます。
指定した列のみ調整することができます。
自動調整を設定した列は、入力した文字を変更しても自動で調整されます。
ここでは上の2種類の操作を、Word画面の画像で解説しています。
調整前の表がある文書を無料でダウンロードできるので実際にお試しください。
関連する「表の列幅と行高さをドラッグと数値入力で調整する3種類の方法」も参照してください。
表の列幅を自動調整する方法
- 表内をクリックし選択します。
- リボンの[レイアウト]を選択します。
- セルのサイズ グループの[自動調整]をクリックし、表示されるメニューの[文字列の幅に自動調整]をクリックします。
![[文字列の幅に自動調整]をクリックする](https://word-howto.com/wp-content/uploads/2022/07/word88-1.gif)
これで列幅が文字の長さに合わせて自動調整できました。
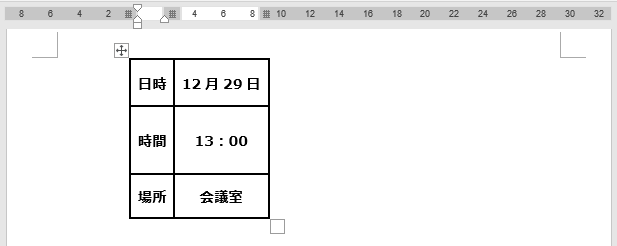
下のように列幅を自動調整を設定した表は、文字数を変更しても調整されます。
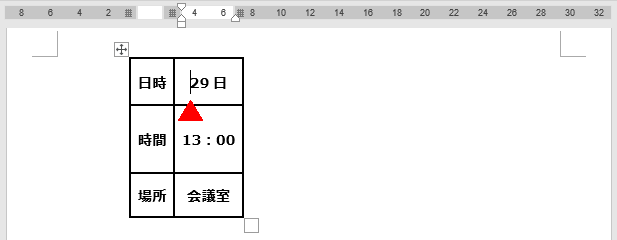
指定した列のみ自動調整する方法
自動調整したい列の、左側の枠の上にポインターの形が下のようになるところまで、マウスを移動します。
その時点でダブルクリックします。
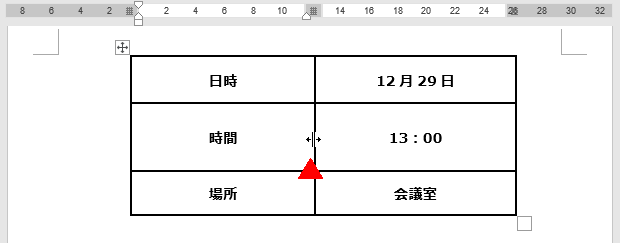
これで枠の左の列のみ自動調整できます。
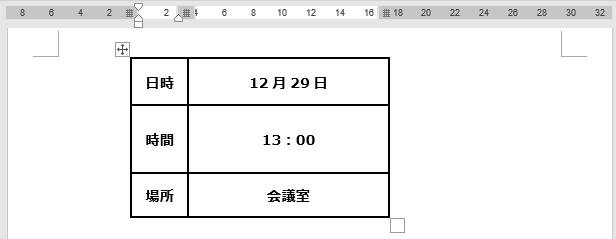
自動調整した後でも、枠線部分をドラッグすることで解除され幅を変更できます。
使用した文書の無料ダウンロード