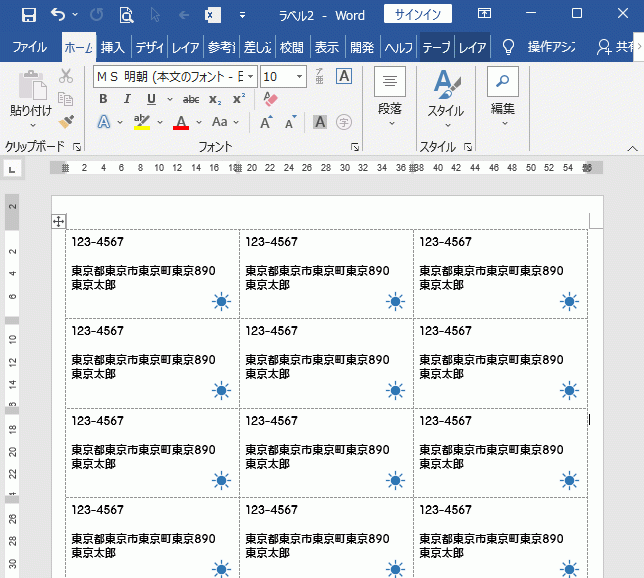表やラベルの1つのセルを他のセルにコピー&ペーストする方法です。
特に同じセルがたくさんある名刺やタックシールのラベルを、全て同じに編集するのは大変です。
そこでここでは1つのセルをコピーし、他のセルに貼り付ける方法を解説します。
ウィーザードでラベルを作成すると、イラストが挿入できないのでこの方法は役に立ちます。
次の「グラフの作り方|詳しい手順と完成後のレイアウト変更」も参照してください。
Wordで1つのセルを他のセルにコピー&ペーストする手順
下の画面はWordで作成した住所ラベルで、Wordの表でできています。
ラベルウィザードで作成しているので、どのセルも同じ内容です。
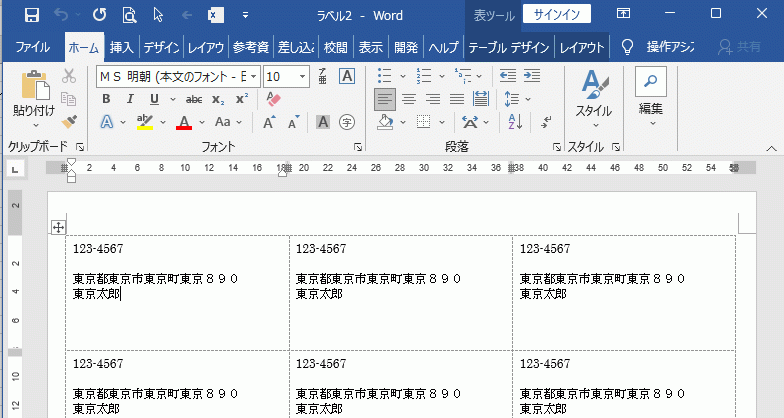
下の画面は左上のセルに太陽のイラストを挿入し、フォントとサイズを変更しています。
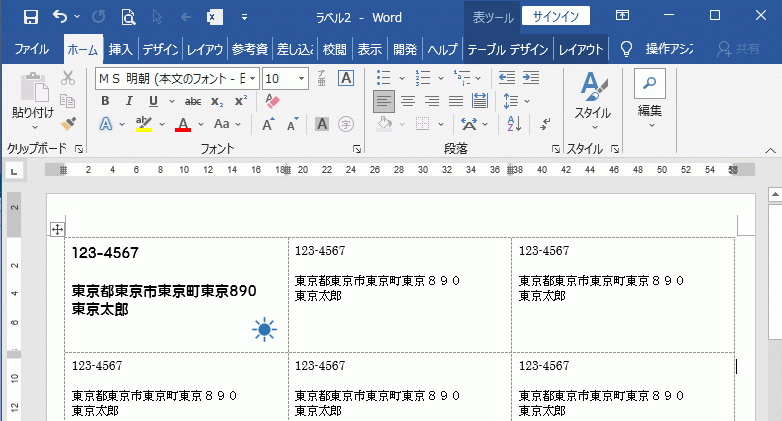
1つのセルを選択する方法
1つのセルをコピーするには、1つのセルを選択する必要があります。
セルの左枠の左部分にマウスを移動します。
するとマウスポインターが小さな黒塗りに変わります。
微妙な位置なので大変ですが、枠のギリギリを何度か動かすと変わります。
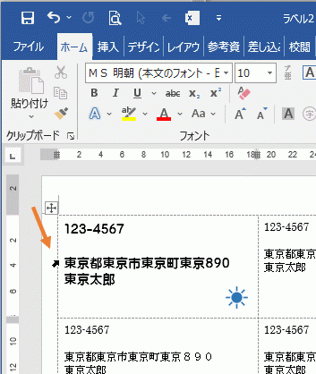
マウスポインターが小さな黒塗りに変わるとクリックします。
すると1つのセルを選択することができます。
下のようにイラストも選択できます。
次にショートカットキーの[Ctrl]+[C]などを使いコピーします。
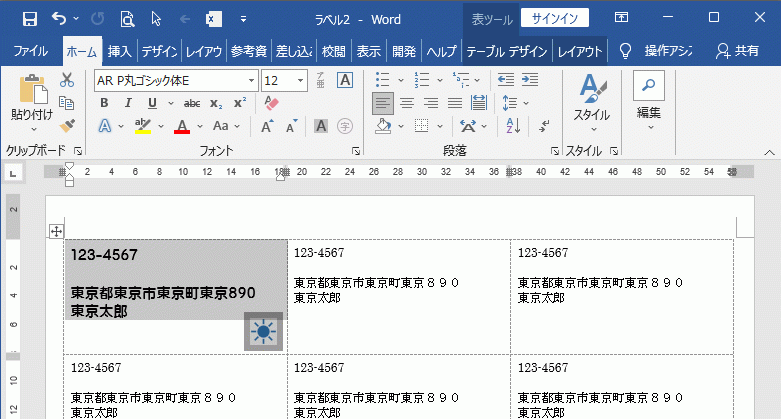
他のセルに移動し、 ショートカットキーの[Ctrl]+[V]などを使い貼り付けます。
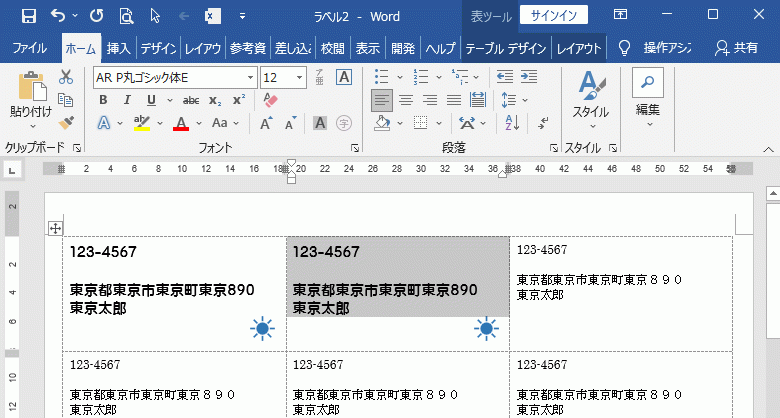
まとめて全部のセルにコピーする方法
表の左上のアイコンをクリックし、表全体を選択します。
ショートカットキーの[Ctrl]+[V]などを使い貼り付けると全部のセルにコピーできます。