ワードアートではない通常のフォントに影を付け、細かな設定を行う方法です。
文書内の文字を目立たせたい場合などに影を付ける方法です。
ワードアートで影を付けた場合、文書を大きく編集するとバランスが崩れることがありますが、通常入力の文字なのでそのようなことは起こりません。
サンプルを選択するだけで設定できますが、透明度やサイズなどの細かな設定も可能です。
ここでは設定する手順を画像で分かり易く解説しています。
使用した文書を無料でダウンロードできるので、実際にお試しください。
関連する「ワードアートを文書に挿入し変形させたり縦書きにする方法」も参照してください。
文字に影を使える方法
- 影を付ける文字を選択します。
- リボンの[ホーム]~フォント グループの[文字の効果と体裁]をクリックします。
![[文字の効果と体裁]をクリックする](https://word-howto.com/wp-content/uploads/2022/08/word98-1.gif)
- 文字デザインのサンプルとメニューが表示されるので[影]をクリックします。
- 外側・内側・透視投影の影のサンプルが表示されるので選択します。
ここでは外側の「オフセット:右」を選択します。
![[影]をクリックする](https://word-howto.com/wp-content/uploads/2022/08/word98-2.gif)
文字に影を付けた文書です。
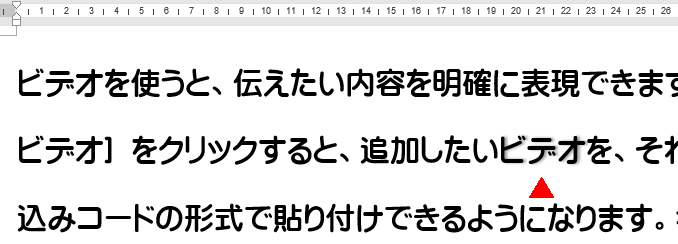
影の詳細設定
リボンの[ホーム]~フォント グループの[文字の効果と体裁]~[影]~[影のオプション]をクリックします。
![[影のオプション]をクリックする](https://word-howto.com/wp-content/uploads/2022/08/word98-4.gif)
文字の効果の設定パネルが開きます。
標準スタイル・色・透明度・サイズ・ぼかし・角度・距離が設定できます。
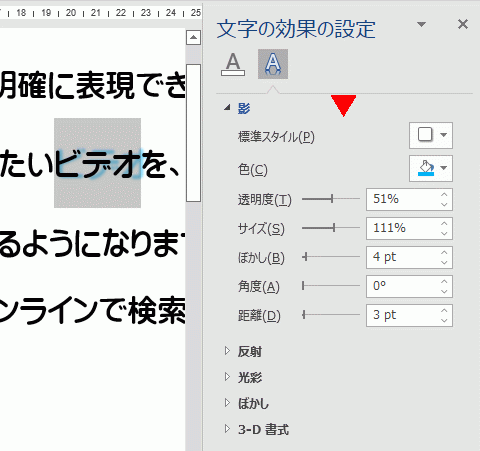
下は影の色やサイズなどを変更しています。
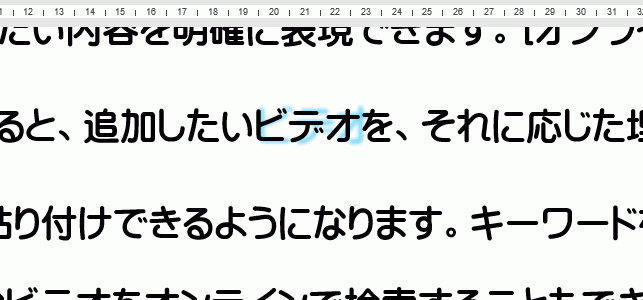
影を消す方法
影を消す文字を選択し、リボンの[ホーム]~フォント グループの[文字の効果と体裁]~[影]~[影なし]をクリックします。
![[影なし]をクリックする](https://word-howto.com/wp-content/uploads/2022/08/word98-6.gif)
使用した文書の無料ダウンロード