コピーや削除で使用頻度が高い表の選択方法を掲載しています。
表の各種選択はマウスで行う方法と、リボンのメニューで行う方法があります。
マウスで行う場合は位置が微妙な場合があり、イライラする時はリボンで行ってください。
ここではセル・行・列・全体を選択する方法を、それぞれ画像で解説しています。
使用した文書を無料でダウンロードできるので、実際にお試しください。
関連する「表の中の表の左右位置を調整する方法」も参照してください。
表のセルを選択する方法
マウスポインターを、選択するセル枠の左部分に移動します。
するとマウスポインターが黒色の小さい矢印に変わります。
そこでクリックするとセルが選択できます。
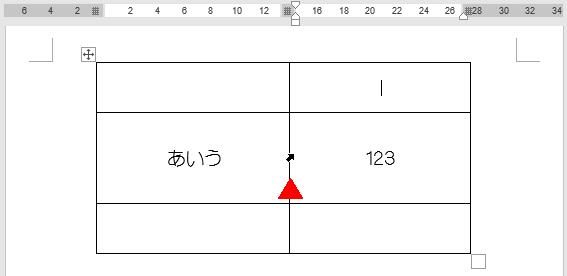
選択したいセルに移動します。
リボンの[レイアウト]~表グループの[選択]~[セルの選択]をクリックします。
これで対象のセルが選択できます。
![[セルの選択]をクリックする](https://word-howto.com/wp-content/uploads/2022/07/word72-2.gif)
下がセルを選択した表です。
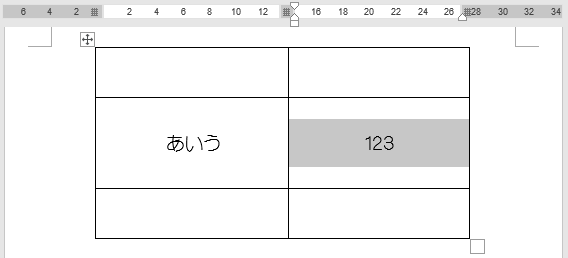
表の列を選択する方法
マウスポインターを、選択したい列の上部分に移動します。
するとマウスポインターが黒色の小さい矢印に変わります。
そこでクリックすると列が選択できます。
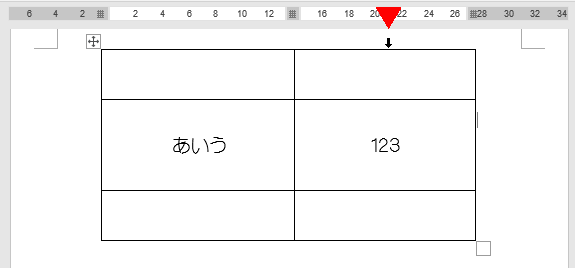
選択したい列に含まれるセルに移動します。
リボンの[レイアウト]~表グループの[選択]~[列の選択]をクリックします。
これで対象の列が選択できます。
![[列の選択]をクリックする](https://word-howto.com/wp-content/uploads/2022/07/word72-5.gif)
下が列を選択した表です。
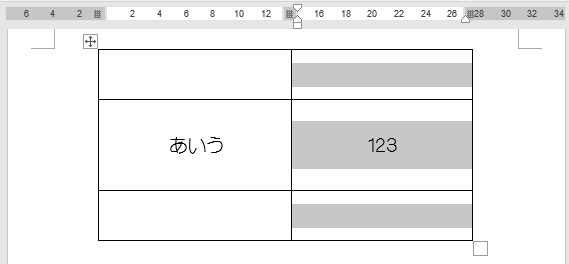
表の行を選択する方法
マウスポインターを、選択する行の左部分に移動します。
するとマウスポインターが黒色の小さい矢印に変わります。
そこでクリックすると行が選択できます。
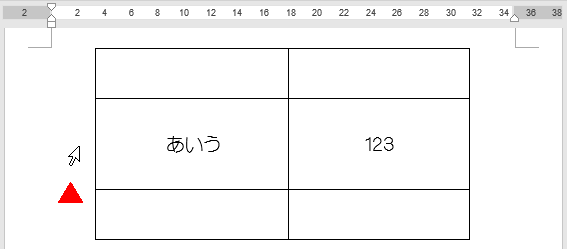
選択したい行に含まれるセルに移動します。
リボンの[レイアウト]~表グループの[選択]~[行の選択]をクリックします。
これで対象の行が選択できます。
![[行の選択]をクリックする](https://word-howto.com/wp-content/uploads/2022/07/word72-8.gif)
下が行を選択した表です。
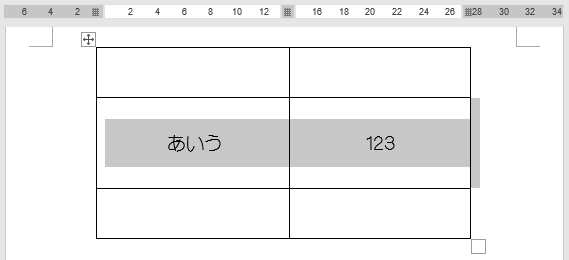
表全体を選択する方法
表をクリックします。
すると左上に四角のアイコンが表示されるので、このアイコンをクリックします。
これで表全体が選択できます。
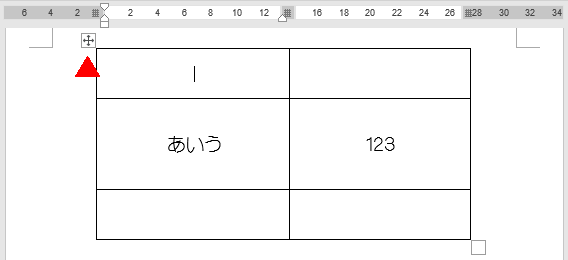
選択したい表をクリックします。
リボンの[レイアウト]~表グループの[選択]~[表の選択]をクリックします。
これで対象の表全体が選択できます。
![[表の選択]をクリックする](https://word-howto.com/wp-content/uploads/2022/07/word72-11.gif)
下が表全体を選択した表です。
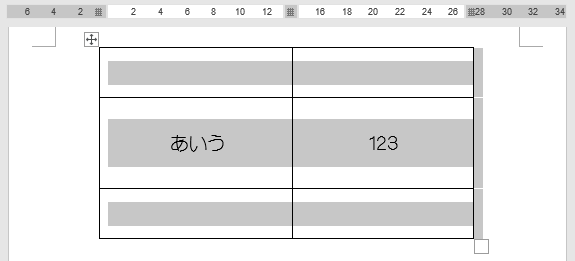
使用した文書の無料ダウンロード